Cet article vous apprend comment gérer les droits d'accès aux données stockées dans 3DEXPERIENCE, et comment organiser vos fichiers dans des dossiers avec Bookmark Editor.
Introduction
Décider comment le contenu de conception sera organisé, qui peut y accéder et quand, est une partie importante de la préparation de la plateforme 3DEXPERIENCE.
Cela s'applique non seulement aux grandes entreprises qui mettent en œuvre un processus formel de publication et de contrôle des modifications, mais aussi aux petites équipes de conception qui commencent à utiliser les fonctionnalités de révision et de cycle de vie des produits.
La plupart des utilisateurs sont habitués à la structure des dossiers de Windows, et il est important de comprendre comment travailler avec l'éditeur de signets de 3DEXPERIENCE pour rester organisé.
Etape 1 : Gérer les accès aux espaces collaboratifs
1. Accéder aux espaces collaboratifs avec 3DSpace
Définition : Tous les fichiers enregistrés vers 3DEXPERIENCE sont stockés dans ce que l'on appelle un espace collaboratif. Un espace collaboratif permet de contrôler qui a accès au contenu qu'il contient.
Les espaces collaboratifs sont gérés à l'aide de l'application "3DSpace".

Par défaut, chaque nouvelle plateforme 3DEXPERIENCE est préconfigurée avec un espace collaboratif appelé "Common Space". Tous les nouveaux utilisateurs ajoutés à la plateforme y sont automatiquement ajoutés.
2. Créer un espace collaboratif
Il peut être judicieux de créer un nouvel espace collaboratif pour stocker votre conception, afin de vous assurer que votre propriété intellectuelle est préservée lorsque vous inviterez de nouveaux membres sur votre plateforme 3DEXPERIENCE.
Astuce: il est recommandé de ne créer des espaces collaboratifs qu'au moment où un contrôle d'accès spécifique au contenu est nécessaire. En général, un seul suffit ! Plus vous en créez, plus cela devient complexe.
Vous pouvez créer un nouvel espace collaboratif en définissant le titre et la description, ainsi que la visibilité du contenu pour les autres utilisateurs de la plateforme.

La visibilité du contenu se distingue en 3 types :
- Privé - Le contenu n'est visible que par les membres de l'espace collaboratif. Recommandé pour les projets dont le contenu de conception doit être limité aux seules personnes qui travaillent dessus.
- Protégé - Seul le contenu dans les états de maturité Distribué et Obsolète sera visible par tous les utilisateurs de la plateforme au sein de l'entreprise.
- Public - Visibilité de l'ensemble du contenu pour tous les utilisateurs de l'entreprise, quel que soit l'état de maturité. Recommandé pour les pièces et les bibliothèques standard.
3. Ajouter des membres à l'espace collaboratif
Sélectionnez l'espace collaboratif et ajoutez les utilisateurs.

Note : Chaque nouvel utilisateur ajouté se voit attribuer un rôle qui détermine ses droits d'accès à l'espace collaboratif : ajout de nouveaux fichiers, modification de fichiers existants ou consultation uniquement. Il en existe différents types :
- Contributeur : donne un accès aux fichiers en lecture seule
- Auteur : permet de modifier ses propres fichiers ; ne peut pas distribuer et supprimer le contenu des autres collaborateurs
- Responsable : permet à un utilisateur de diffuser du contenu
- Propriétaire : permet à un utilisateur d'administrer l'espace collaboratif, notamment d'ajouter ou de supprimer des utilisateurs.
4. Paramétrage avancé
- Option 1 : Par défaut, tous les utilisateurs peuvent créer des espaces de collaboration. Cela peut rapidement devenir encombrant. Il est recommandé de limiter la création de nouveaux espaces collaboratifs aux administrateurs de la plateforme. Ce comportement est contrôlé par l'option "Permettre à tous les nouveaux utilisateurs de créer un espace de collaboration".
- Option 2 : Par défaut, les rôles de Responsable et Propriétaire sont combinés. Ils peuvent être dissociés par l'option "Associer le responsable et le propriétaire" (recommandé pour les grandes entreprises).

Etape 2 : Choisir son espace collaboratif sur SOLIDWORKS et les applications 3DEXPERIENCE
Sur SOLIDWORKS :

Le choix de l'espace collaboratif se fait à la sauvegarde. Ainsi, vous êtes certains que vos fichiers atterrirons sur l'espace voulu.
Sur CATIA et autres applications :

Le choix s'effectue dès l'ouverture de l'application.
Pour plus d'informations sur la sauvegarde, consultez nos articles : Bases de la Sauvegarde sur SOLIDWORKS, Bases de la Sauvegarde sur CATIA.
Etape 3 : Créer des dossiers pour organiser ses fichiers
1. Créer des dossiers avec Bookmark Editor
Les espaces collaboratifs ne sont pas conçus pour servir de dossiers.
L'application Bookmark Editor est la principale application que vous utiliserez. Les signets vous permettent de créer des dossiers et des sous-dossiers, comme dans Windows.

Astuce : Les signets récupèrent toutes les références (il y a une icône "+" à côté des composants), il n'est donc pas nécessaire d'enregistrer TOUS vos composants dans le même signet. Sauvegardez simplement ce dont vous avez besoin pour y accéder rapidement !
En général, il s'agit de l'assemblage racine, et éventuellement des mises en plan.
2. Partager des dossiers avec d'autres utilisateurs
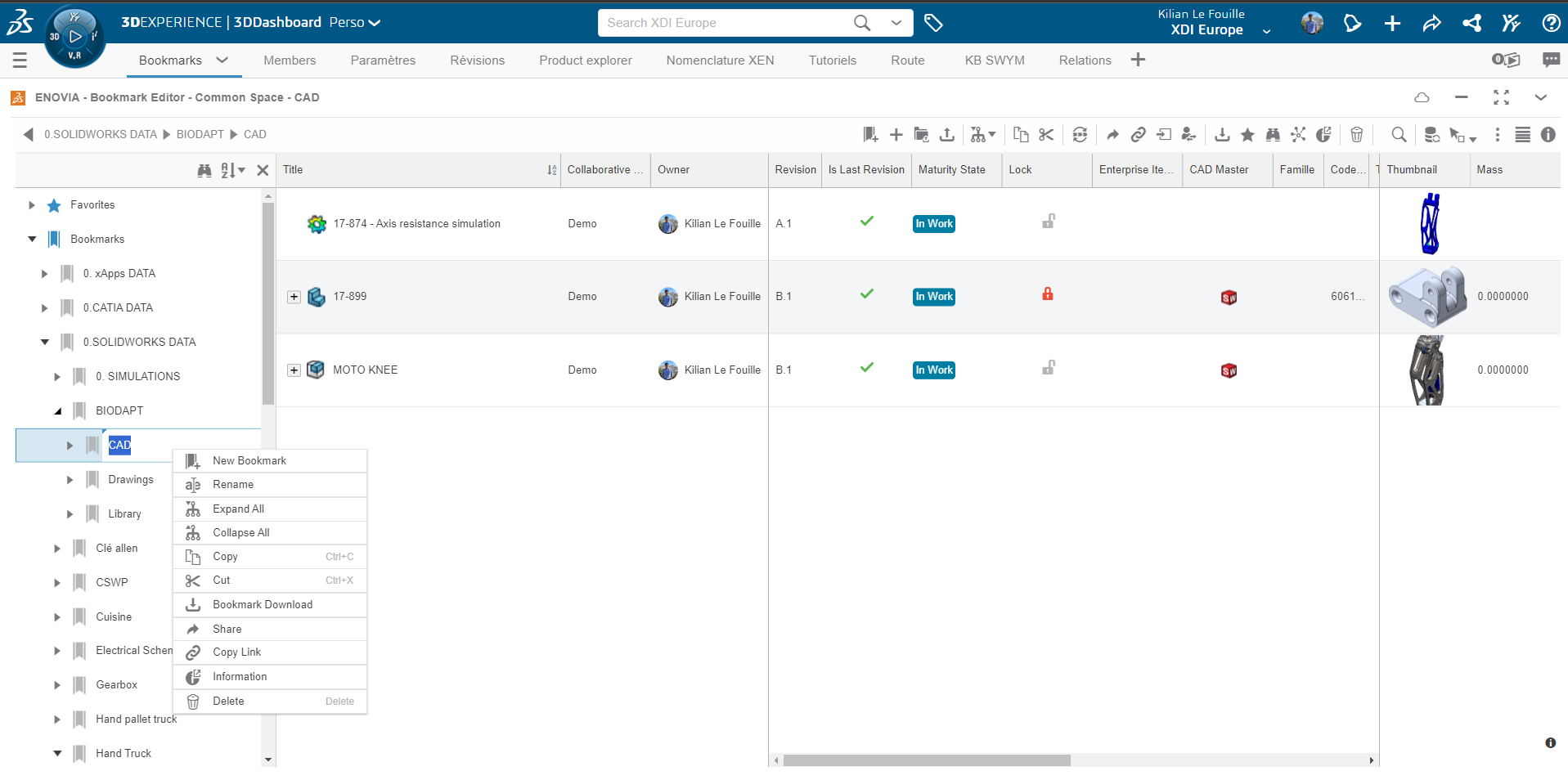
Par défaut, les nouveaux signets sont placés dans l'état "En Traitement", ce qui les rend visibles par tous les membres de l'espace collaboratif.
Pour qu'un signet ne soit visible que par son créateur, ramenez l'état de maturité à "Brouillon" à l'aide de la commande "Cycle de vie" dans la barre d'outils de l'éditeur de signets.
3. Supprimer des signets et des fichiers
La commande de suppression se distingue en deux éléments : Supprimer et Enlever.

- Enlever : le fichier sera supprimé du signet, mais il sera toujours présent dans l'espace collaboratif où il a été sauvegardé
- Supprimer : le fichier est supprimé du signet et de son espace collaboratif
Ces deux commandes peuvent également s'appliquer aux signets. En revanche, si un signet contient un fichier utilisé à d'autres endroits, la suppression sera bloquée ; il faudra alors utiliser la commande "Enlever".
Résumé
Il est essentiel d'organiser et de contrôler l'accès à son contenu.
Les espaces collaboratifs gèrent la sécurité et l'accès, tandis que les signets offrent une organisation familière du contenu de conception sous forme de dossier.
Il n'est pas nécessaire d'enregistrer tous les composants dans le même signet, il suffit d'utiliser le bouton "Développer la structure" pour naviguer et ouvrir la structure.

