Dans cet article, nous allons apprendre à effectuer les actions basiques avec SOLIDWORKS et 3DEXPERIENCE : enregistrer un fichier sur le serveur, l'ajouter à un dossier, l'ouvrir et utiliser la barre de recherche.
Introduction
Vous avez probablement l'habitude d'enregistrer vos fichiers SOLIDWORKS dans des dossiers Windows, avec tous les problèmes associés (références perdues, copies partout, organisation stricte...).
L'approche de 3DEXPERIENCE pour organiser et consommer du contenu est différente, mais évite de perdre des références et permet de créer des révisions pour de meilleurs processus d'itération. Voyons d'abord comment faire les choses de base.
Il existe 2 types d'opérations d'enregistrement dans SOLIDWORKS :
- Sauvegarde locale (sous Windows)
- Sauvegarde 3DEXPERIENCE (sur le serveur)
Note : lorsque vous sauvegardez sur 3DEXPERIENCE, une sauvegarde est automatiquement créée dans votre cache local, sous Windows. Elle est utilisée pour améliorer les performances lors de l'ouverture et de la sauvegarde.
Attention : si vous choisissez d'utiliser la sauvegarde 3DEXPERIENCE, cessez d'enregistrer sur l'ordinateur !
Etape 1 : Sauvegarder dans 3DEXPERIENCE
1. Vérifier le statut de sauvegarde
Un fichier qui n'a pas encore été sauvegardé sur 3DEXPERIENCE, ou qui a été modifié, affiche un statut de sauvegarde orange. Il est important de vérifier ce statut afin d'éviter un oubli de sauvegarde. Une pièce sauvegardée a un statut vert.

2. Sauvegardez
- Sélectionnez la commande "Save to 3DEXPERIENCE" dans le menu Fichier.
- Sélectionnez l'espace de collaboration souhaité. C'est le serveur de votre choix, et permet de contrôler qui a accès au fichier. En général, vous pouvez conserver "Common Space".
- Dans la boîte de dialogue, sélectionnez Choisissez un signet (Bookmark) dans lequel enregistrer le fichier. Un signet est comparable à un dossier.
- Assurez-vous que le statut passe au vert.
Pour plus d'informations sur la gestion des dossiers avec Bookmark Editor, consultez notre article ici !
Attention : pour un assemblage, veillez à sélectionner "Appliquer à la sélection" pour ne mettre que l'assemblage de premier niveau dans le dossier. Utilisez ensuite le bouton de développement pour naviguer dans la structure de l'assemblage dans votre signet.
L'option "Appliquer à tous" placera tous les composants dans le même dossier, ce qui rendra l'organisation difficile.
Essayez les deux méthodes pour mieux comprendre :)
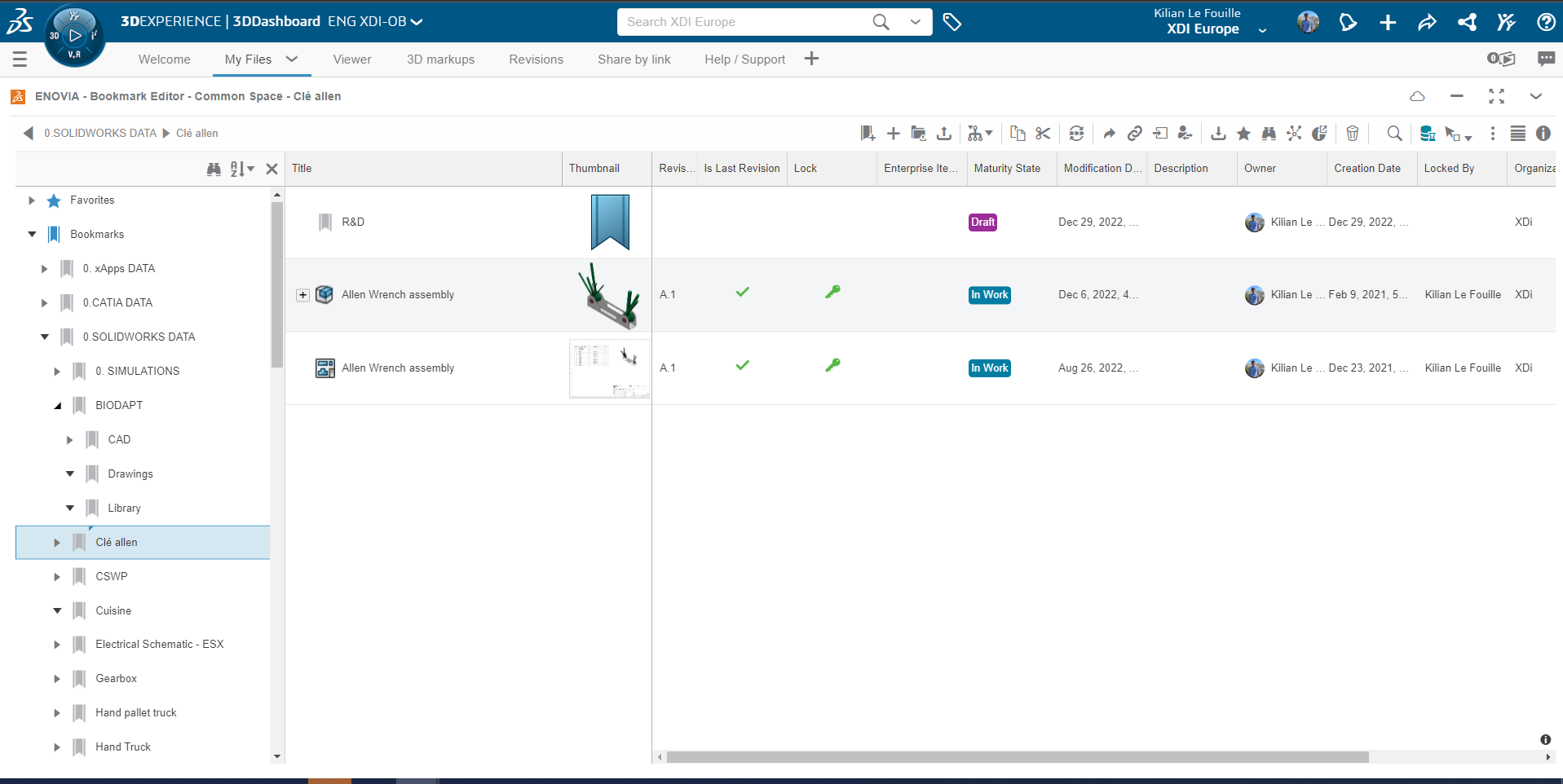
Ci-dessus, un exemple montrant uniquement l'assemblage de premier niveau et sa mise en plan. Le dossier a l'air propre !
Etape 2 : Recherche et ouverture des fichiers enregistrés dans 3DEXPERIENCE
Vous pouvez toujours utiliser la commande "Ouvrir" pour ouvrir à partir de Windows ou de 3DEXPERIENCE.
 |
Vous pouvez également l'ouvrir à partir de la plateforme en cliquant sur le fichier avec le bouton droit de la souris, ou en effectuant un glisser-déposer depuis votre navigateur vers Windows. C'est très pratique lorsque vous avez plusieurs écrans !

Etape 3 : Bonne pratique : verrouillage
Pour enregistrer les modifications dans 3DEXPERIENCE, il est recommandé de verrouiller le fichier en cliquant sur l'icône du cadenas ouvert dans le menu déroulant FeatureManager. .
Cela empêche les autres utilisateurs de modifier le fichier et garantit que des modifications conflictuelles ne sont pas effectuées simultanément, si on travaille à plusieurs.
Si vous ne verrouillez pas le fichier, l'enregistrement sera bloqué et SOLIDWORKS vous demandera de le verrouiller.

Conseil : pour des recommandations détaillées sur la manière dont plusieurs utilisateurs doivent travailler simultanément sur le fichier, veuillez vous référer à la section du Guide d'adoption intitulée "travail à plusieurs avec SOLIDWORKS".
Etape 4 : Utiliser la barre de recherche
La recherche dans les dossiers et les structures d'assemblage peut prendre beaucoup de temps. Parfois, l'utilisation de la barre de recherche est bien plus rapide !
Vous pouvez effectuer une recherche directement à partir de SOLIDWORKS :

Conseil : utilisez les raccourcis pour filtrer les résultats pour les pièces uniquement (swp: ), les assemblages uniquement (swa: ) ou les dessins uniquement (swd: ).
Exemple : swp: vis chc
