In this article we're going to learn how to perform the most basic actions with SOLIDWORKS and 3DEXPERIENCE: save a design to the server, add it to a folder, open it and use the Search bar
Introduction
You are probably used to save your SOLIDWORKS files in Windows folders, with all the associated problems (lost references, copies everywhere, strict organisation...)
The 3DEXPERIENCE approach to organizing and consuming content is different, but prevents losing references and allows to create revisions for better iteration processes. Let's see how to do the basics, first.
There are 2 types of save operation in SOLIDWORKS:
- Local save (on Windows)
- 3DEXPERIENCE save (on the server)
Note: when you save on 3DEXPERIENCE, it automatically creates a backup in your local cache, on Windows. It is used for better performances during opening/saving.
Warning: if you choose to use the 3DEXPERIENCE backup, stop saving on the computer!
Step 1 : Saving to 3DEXPERIENCE
1. Check backup status
A file which has not yet been backed up to 3DEXPERIENCE, or which has been modified, displays an orange backup status. It is important to check this status to avoid forgetting to save. A saved part has a green status.

- Select the "Save to 3DEXPERIENCE" command in the File menu.
- Select the desired collaboration space. This is the server of your choice, and allows you to control who has access to the file. In general, you can keep "Common Space".
- In the dialog box, select Choose a Bookmark in which to save the file. A bookmark is like a folder.
- Make sure the status is green.
For more information on managing folders with Bookmark Editor, see our article here!
Caution: for an assembly, make sure you select "Apply to selection" to put only the top-level assembly in the folder. Then use the expand button to navigate the assembly structure in your Bookmark.
"Apply to all" will put all components in the same folder, making it hard to stay organized.
Try both methods to understand better :)
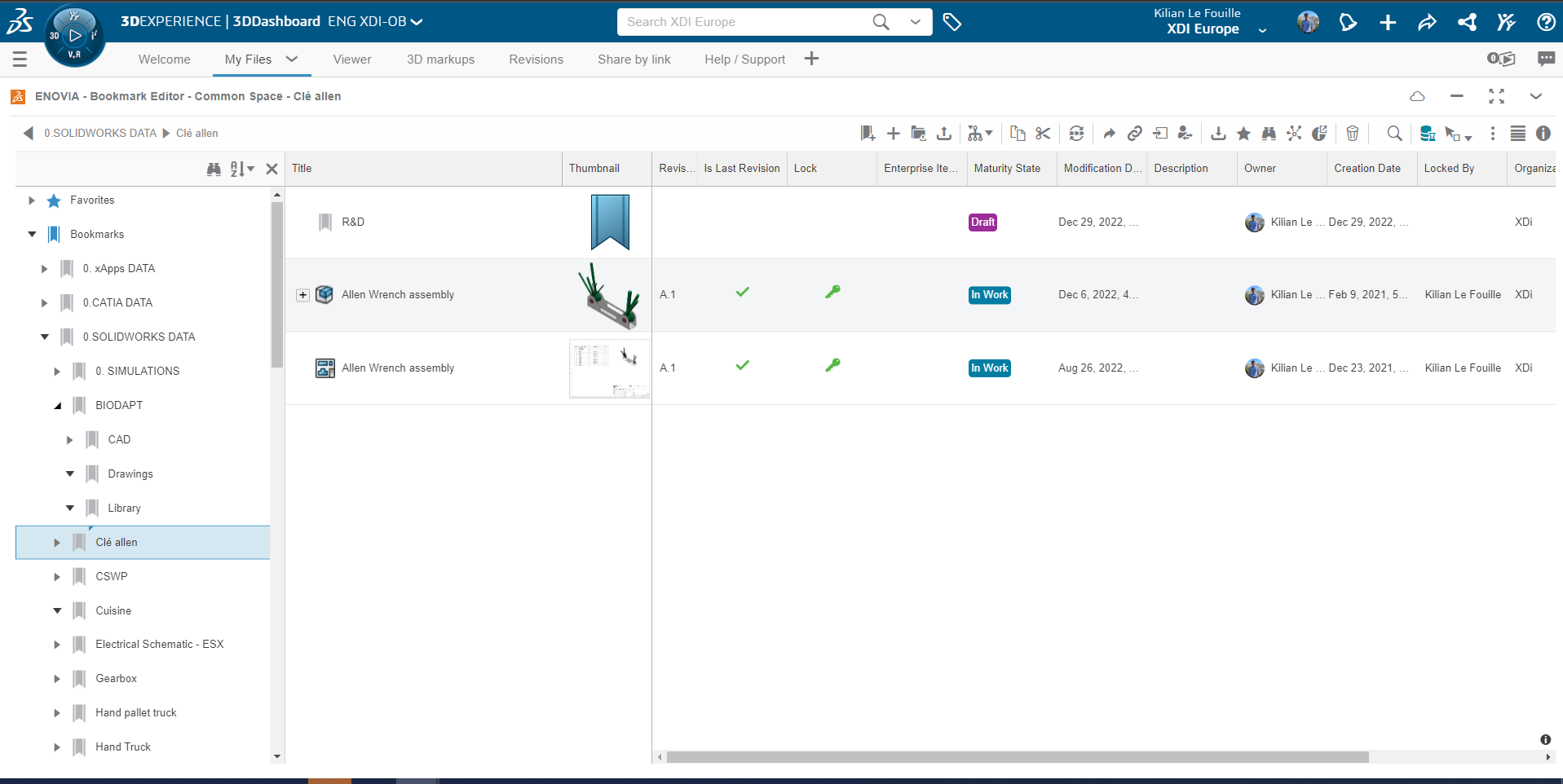
Above, an example showing only the top-level assembly and its drawing. The folder is looking clean!
Step 2 : Finding and Opening Files Saved in 3DEXPERIENCE
You can still use the "Open" command to open from your Windows or from 3DEXPERIENCE.
 |
You can also open from the platform by just right clicking the file, or drag & drop from your browser to Windows. It's really convenient when you have multiple screens!

Step 3 : Best practice: locking
To save changes back to 3DEXPERIENCE, it is recommended practice to lock the file by clicking the open padlock icon in the FeatureManager flyout. .
This prevents other users from modifying the file and ensures that conflicting changes are not made simultaneously in a multi-user environment.
If you don't lock the file, the save will be blocked and SOLIDWORKS will prompt you to lock it.

Tip: for detailed recommendations on how multiple users should work together concurrently on the same design, please refer to the Adoption Guide section titled “Concurrent Assembly Design”.
Step 4 : Using the Search bar
Searching through folders and assembly structures can be time-consuming. Sometimes, using the search bar is way faster!
You can search directly from SOLIDWORKS:

Tip: use the shortcuts to filter the results for parts only (swp: ), assemblies only (swa: ) or drawings only (swd: )
Example: swp: screw chc
