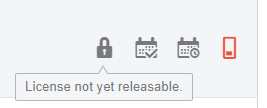As the platform administrator, you can invite or remove members on 3DEXPERIENCE. Let's discover how in this article.
Introduction
Whether you're logging on to the platform for the first time, or your team and roles evolve (e.g. after a renewal), you need to know how to manage the people active on your platform and the roles assigned to them.
All you need to know before inviting members
Make sure you know how things work before inviting and assigning roles:
- 3DSwymer role is the prerequisite to invite anyone.
- When you assign a role to someone and that person uses it, the role is locked on that profile for 30 days.
- The role is also locked for 2 hours after the last use by the user.
- We cannot remove the role if it is locked.
Inviting new users and assigning roles
To add new users to your company's 3DEXPERIENCE tenant, go to your "Platform Management" dashboard.
On the "Members" tab, you can click "Invite members".
Fill in the "User email", specify "User right" from the dropdown-menu:
- Member: regular access to the platform
- Administrator: to have access to the same "Platform Management" dashboard and capabilities
- External: to invite persons who are external to your company (when using cross-company collaboration)
You can also choose to write a Personalized message for the new user. When satisfied with your choices click "Next".
Let's assign roles to the new user. The pre-requisite to be able to connect to the 3DEXPERIENCE platform, you must have a role "3DSwymer" available.
Then, you can assign any additional roles. When assigning roles like SOLIDWORKS or CATIA, the prerequisite role "Collaborative Industry Innovator" will automatically be assigned as well.
When you have assigned the appropriate roles, click "Next".
Tip: you can invite someone for read-only activities with "3DSwymer" and "Collaborative Industry Innovator" roles. No need for SOLIDWORKS!
On the next page, you find "SOLIDWORKS add-in" and "CATIA V5". This is just a connector for user who already have older generations of SOLIDWORKS and CATIA. This does not give you the entire software!
You can leave these options unselected.
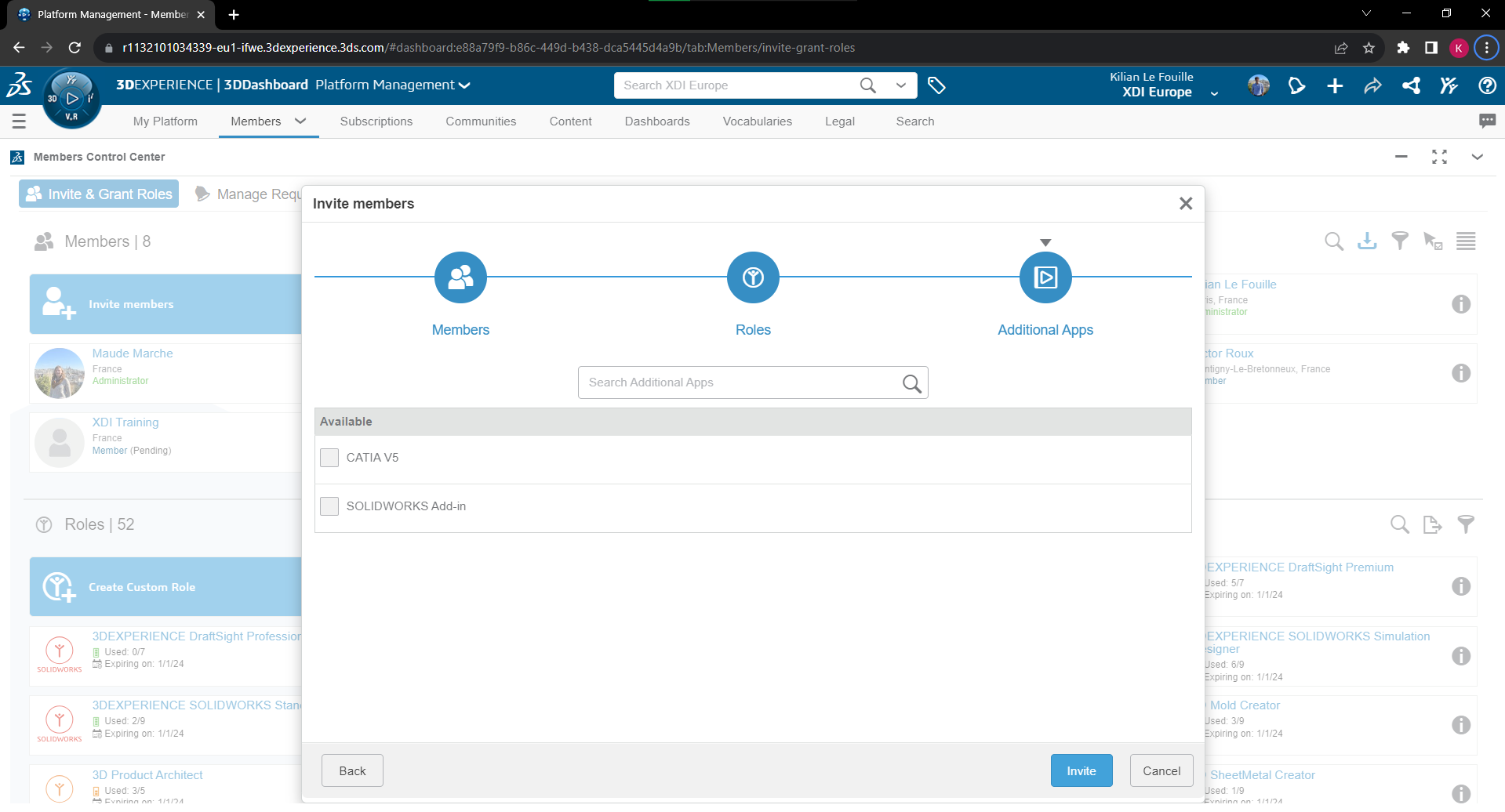
An invite will now be sent to the new user by e-mail. He will need to click on the provided link, create an account and connect.
How to remove a user
You can only remove a user if their roles are not locked.
Go to the user's detail:
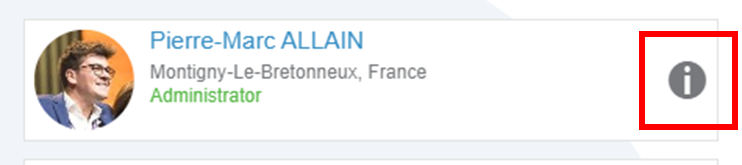
And go to parameters:
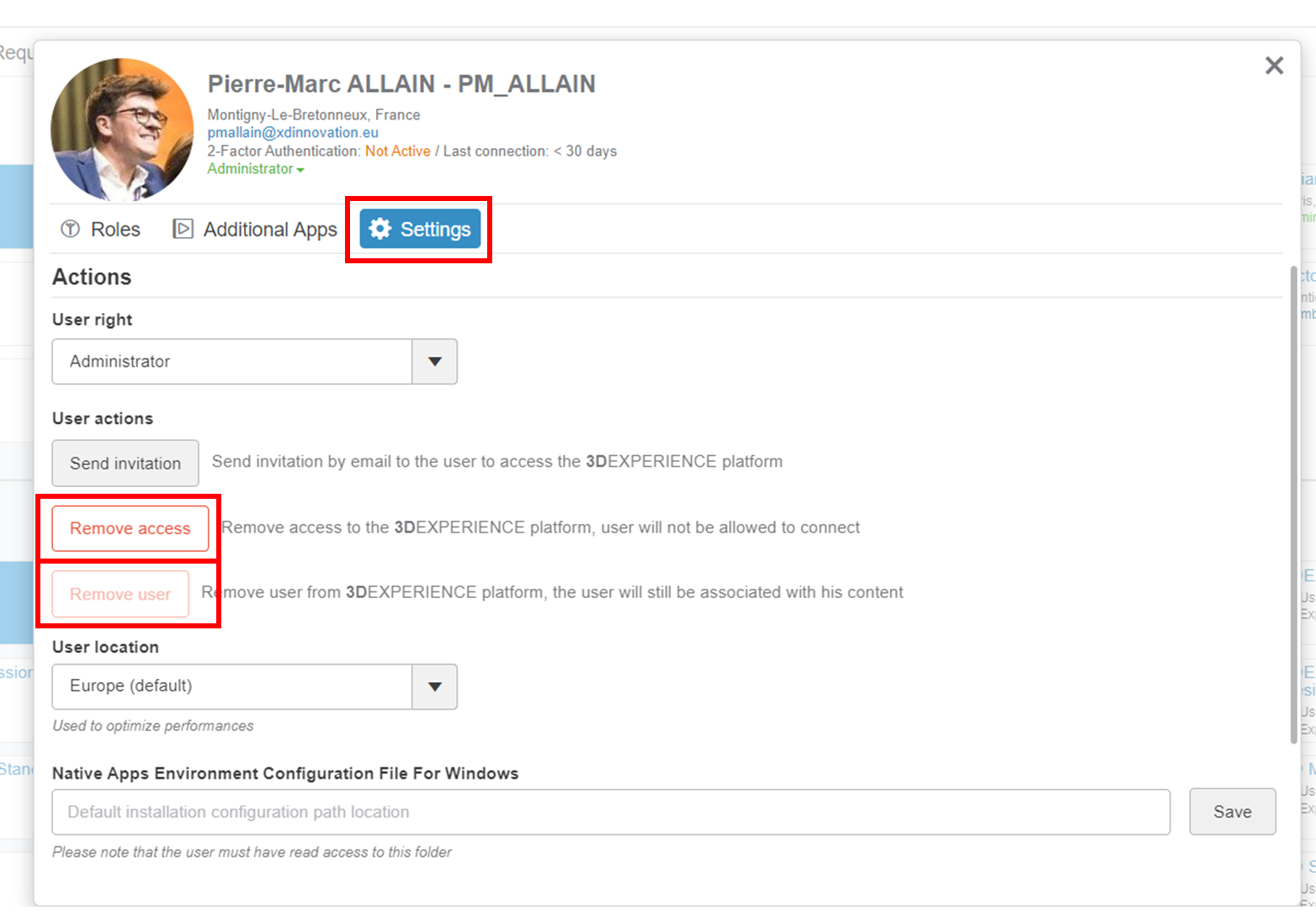
From there, you can:
- Remove access - the user will not be able to connect, but you reactivate the access anytime
- Remove user - that will remove him from the platform. You will be able to re-invite him later if needed.
The content created by this user will still be associated with his name, so you don't lose traceability. You will be able to change ownership of the files if needed.
Pro tip: Stop sending and importing files with your suppliers / client if they have 3DEXPERIENCE too.
Check out our article about cross-company collaboration, to invite external members to work with you on the same platform!