Régulièrement, 3DEXPERIENCE et toutes ses applications sont mises à jour. La plateforme internet se met à jour sans action, mais les autres applications doivent être manuellement mises à jour.
A propos des mises à jour
Vous pouvez consulter le détail de chaque mise à jour sur ce lien.
Il existe plusieurs types de mises à jour :
- Mise à jour majeure (R202Xx) : correspond à un changement d'année de SOLIDWORKS (passage de 2022 à 2023, etc...).
Ces mises à jours interviennent chaque année, en fin d'année. Elles sont obligatoires (icône rouge) et doivent être fait pour pouvoir lancer SOLIDWORKS.
- Mise à jour mineure (FD0X) : correspond à l'ajout de nouvelles fonctionnalités et correction de bugs.
Intervient tous les 3 mois environ. Vous avez une période de 2 semaines pour faire la mise à jour avant qu'elle ne devienne obligatoire (icône orange)
- Hotifx (HF) : il s'agit de correction de bugs critiques. Ce type de mise à jour est assez rare et facultatif (icône orange ou vert).
Exemple de mise à jour : R2023x FD03 HF3.6
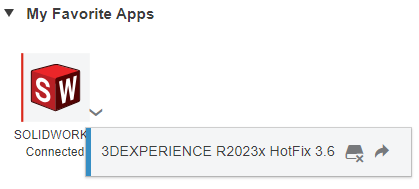
Ici, pas d'icône de couleur : pas de mise à jour disponible
Note : vous êtes notifiés par e-mail quelques semaines avant la mise à jour. Préparez-vous et vos équipes pour avoir un peu de temps pour mettre à jour les licences.
Comment faire la mise à jour ?
0. Désactivez le mode hors ligne
Si vous étiez en mode hors ligne, ouvrez SOLIDWORKS et reconnectez-vous.
1. Fermer SOLIDWORKS
On enfonce des portes ouvertes, mais vaut mieux le dire.
2. Ouvrir la plateforme 3DEXPERIENCE
Si vous ne l'avez pas en favoris du navigateur, cliquez sur l'icône Launcher en bas à droite de Windows :
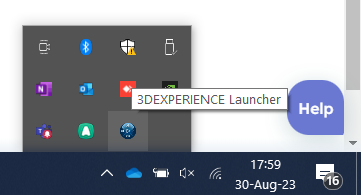
Sinon, utilisez ce lien générique : https://eu1-ifwe.3dexperience.3ds.com
3. Ouvrir le compas et chercher l'application SOLIDWORKS
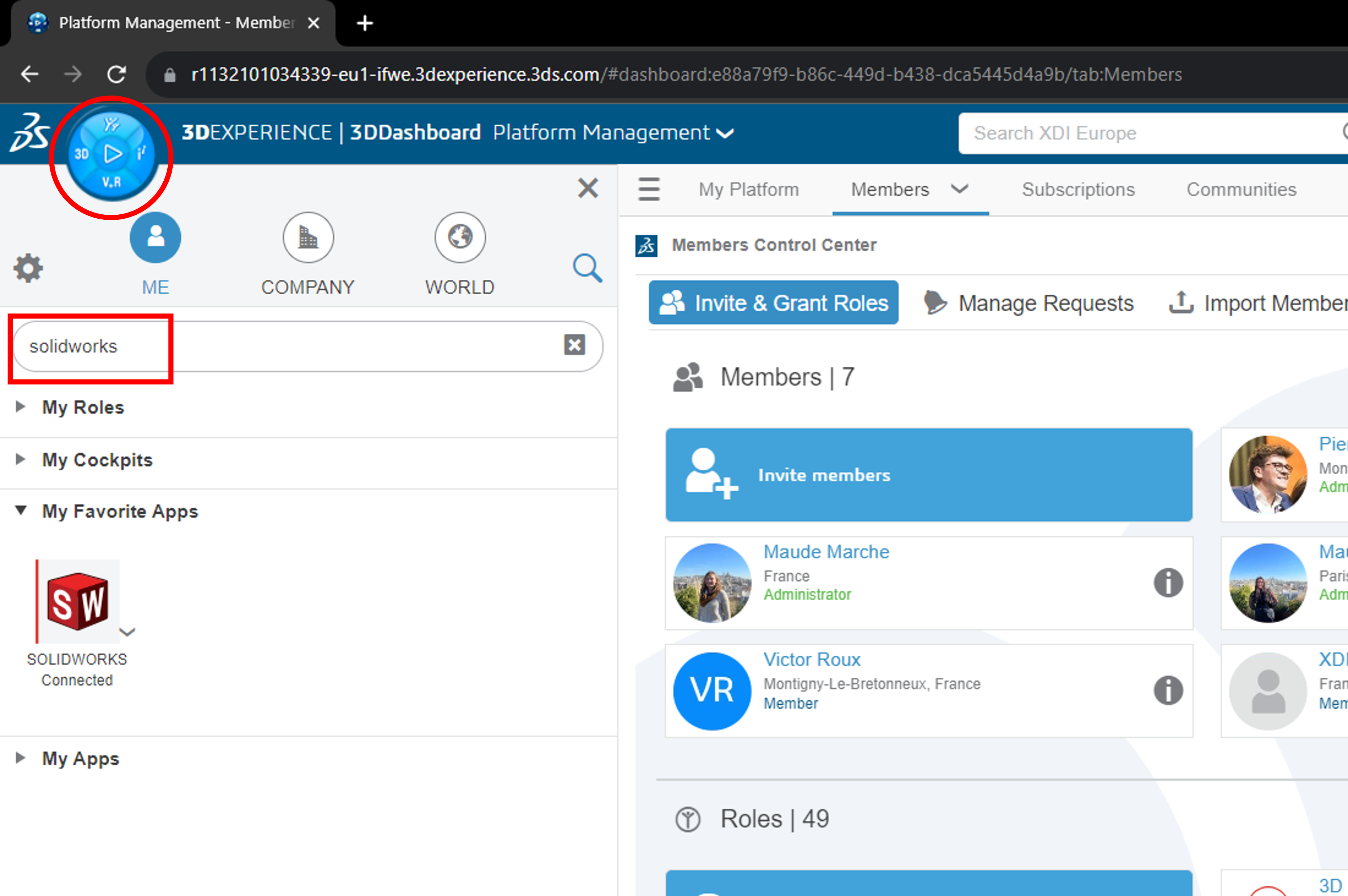
4. Cliquer sur le menu déroulant à côté de l'icône SOLIDWORKS
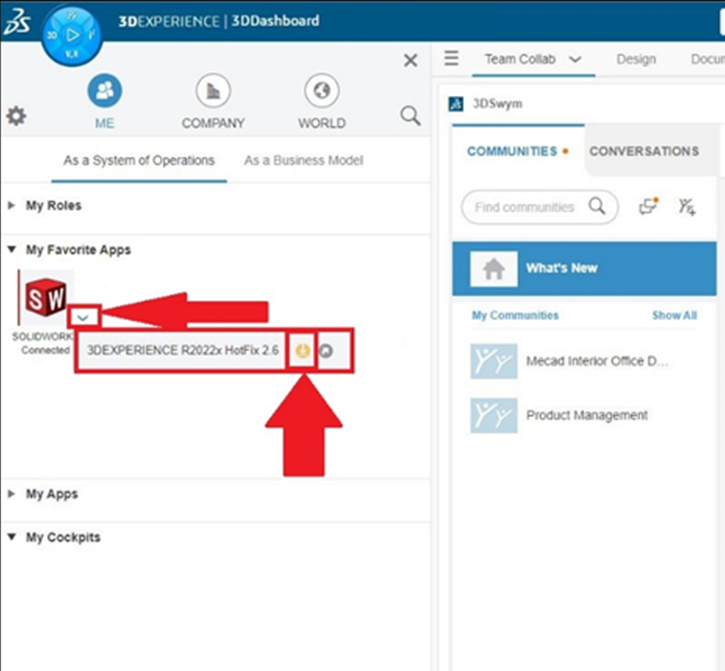
Et sélectionner la flèche rouge / orange / verte (selon le type de mise à jour)
Parfois, le 3DEXPERIENCE Launcher doit aussi être mis à jour. La mise à jour se lance automatiquement, puis une fois terminé vous pourrez mettre à jour SOLIDWORKS Connected.
5. Suivre les instructions de mise à jour
Si des messages d'erreur ou d'avertissement apparaissent, vérifiez qu'il ne s'agisse pas tout simplement de processus en cours sur votre PC qui bloquent l'installation.
Fermez ces processus si c'est le cas.
Attention : veillez à ne PAS redémarrer votre PC pendant la mise à jour, même si un message vous invite à le faire. Ne PAS mettre votre PC en veille également.
En cas de problème
Parfois, la vie s'acharne contre nous... Rassurez-vous, on va vous aider.
Si vous rencontrez un problème, écrivez-nous à support@xdinnovation.eu
Merci d'inclure des captures d'écran et des informations sur le problème rencontré.
Résolutions de problèmes connus
a. Vérifier votre matériel
Téléchargez et lancez le test d'éligibilité au Cloud de Dassault Systèmes.
b. "Impossible d'extraire les données d'installation"
Si vous rencontrez ce message d'erreur :
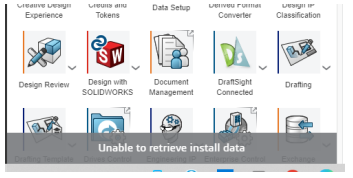
Il est très probable que vous soyiez bloqués par l'antivirus SentinelOne. La solution est que vous ou votre service informatique ajoutez une exception dans votre antivirus Sentinel One pour les programmes suivants :
C:\Program Files\Dassault Systemes\3DEXPERIENCE Launcher\3DEXPERIENCELauncherBackbone.exe
C:\Program Files\Dassault Systemes\3DEXPERIENCE Launcher\3DEXPERIENCELauncherGUI.exe
Redémarrer le PC, et réessayez.
