Regularly, 3DEXPERIENCE and all its applications are updated. The web platform updates automatically without any action, but other applications need to be updated manually.
About the updates
You can find the details of each update on this link.
There are several types of updates:
- Major Update (R202Xx): corresponds to a change in SOLIDWORKS' year (transition from 2022 to 2023, etc.).
- Minor Update (FD0X): corresponds to the addition of new features and bug fixes.
- Hotfix (HF): involves critical bug fixes. This type of update is quite rare and optional (orange or green icon).
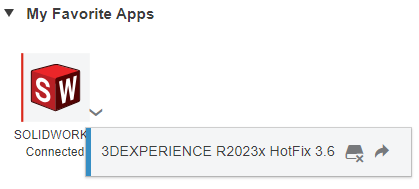
Here, there is no color icon: no update available.
Note: You will be notified by email a few weeks before the update. Prepare yourself and your teams to have some time to update the licenses.
How to perform the update?
0. Deactivate offline mode
If you were in offline mode, open SOLIDWORKS and reconnect.
1. Close SOLIDWORKS
We're stating the obvious, but it's better to say it.
2. Open the 3DEXPERIENCE platform
If you don't have it bookmarked in your browser, click on the Launcher icon at the bottom right of Windows:
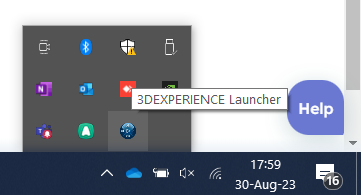
Otherwise, use this generic link: https://eu1-ifwe.3dexperience.3ds.com
3. Open the compass and search for the SOLIDWORKS application.
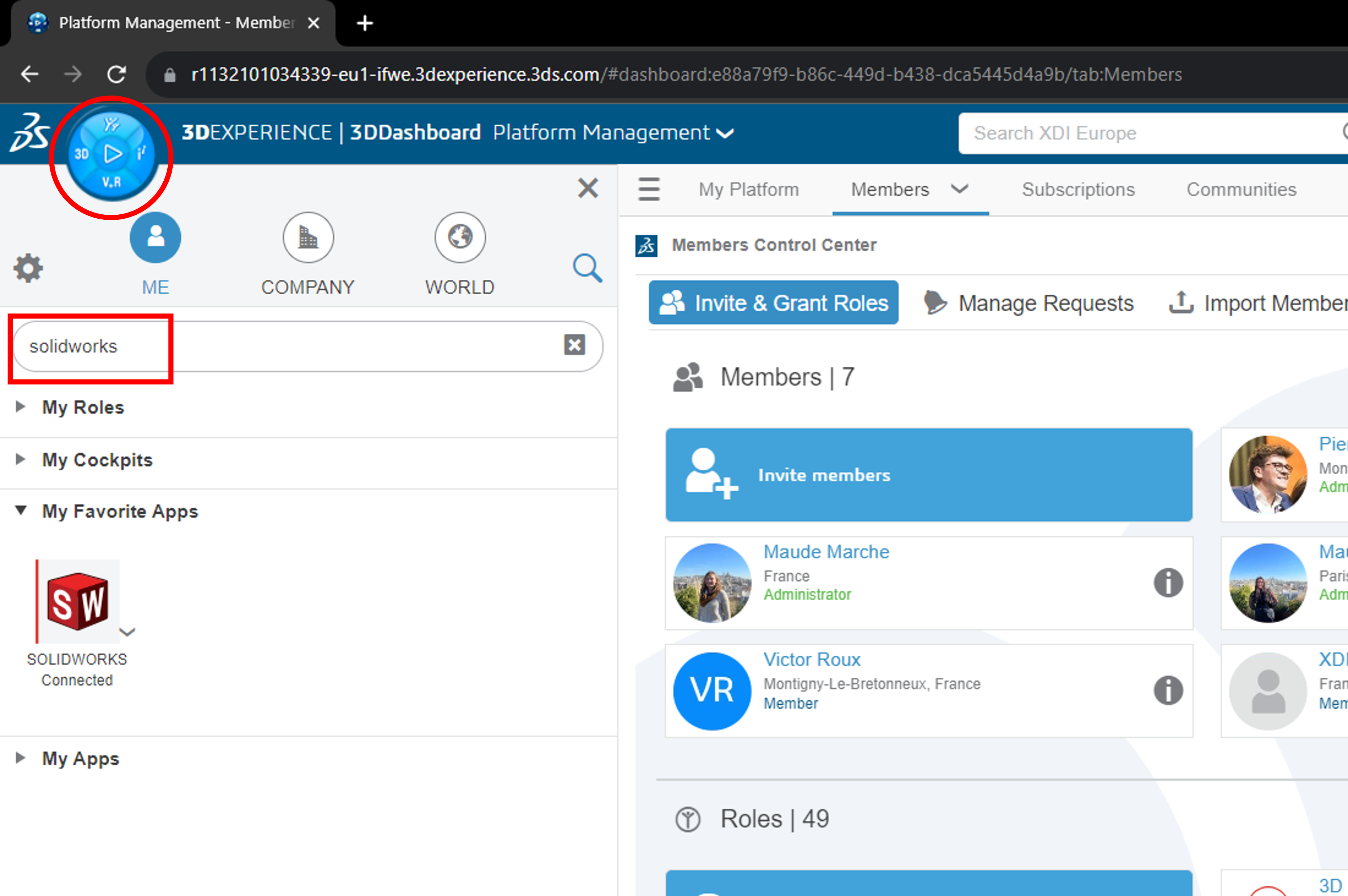
4. Click on the dropdown menu next to the SOLIDWORKS icon.
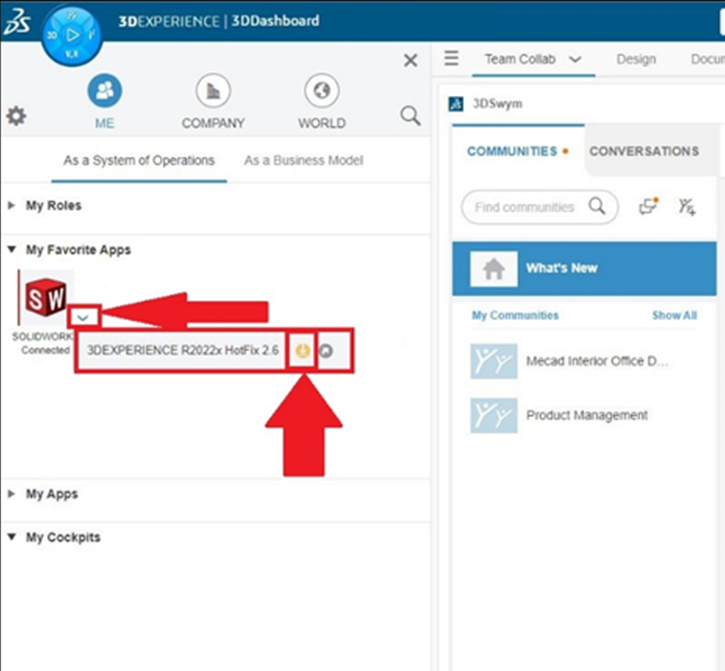
And select the red / orange / green arrow (depending on the type of update).
Sometimes, the 3DEXPERIENCE Launcher also needs to be updated. The update starts automatically, and once it's finished, you can update SOLIDWORKS Connected.
5. Follow the update instructions.
If error or warning messages appear, check if they might be caused by ongoing processes on your PC that are blocking the installation.
Close those processes if that's the case.
Attention: Make sure NOT to restart your PC during the update, even if a message prompts you to do so. Also, DO NOT put your PC to sleep.
In case of problem
Sometimes, life seems to be against us... Don't worry, we're here to help.
If you encounter an issue, reach out to us at support@xdinnovation.eu
Please include screenshots and information about the problem.
Solving known problems
a. Check your hardware
Download and run the Dassault Systèmes Cloud Eligibility Test.
b. "Unable to extract installation data"
If you encounter this error message:
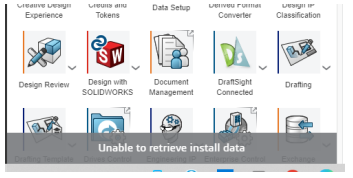
It is very likely that you are being blocked by SentinelOne antivirus. The solution is for you or your IT department to add an exception in your Sentinel One antivirus for the following programs:
C:\Program Files\Dassault Systemes\3DEXPERIENCE Launcher\3DEXPERIENCELauncherBackbone.exe
C:\Program Files\Dassault Systemes\3DEXPERIENCE Launcher\3DEXPERIENCELauncherGUI.exe
Restart the PC, and try again.
