Retrouvez dans cet article comment ajouter des attributs dans la plateforme 3DEXPERIENCE
Au fil de cet article seront détaillées les différentes étapes ajouter des attributs à la plateforme 3DEXPERIENCE
Propriétés et attributs.
Une propriété (SOLIDWORKS) ou un attribut (3DEXPERIENCE) est une donnée avec un nom, un type et une valeur.
Par exemple la propriété : [Matière , texte , Acier Trempé].
On peut les assigner à des pièces, assemblages ou plans pour avoir accès à des données ou pour en attribuer (un nom de fournisseur, un numéro de révision ou une date de dernière modification).
On va tout d'abord voir comment créer des attributs sur la plateforme 3DEXPERIENCE.
- Dans un premier temps, ouvrez le Platform Manager et cliquez sur l'onglet Content.
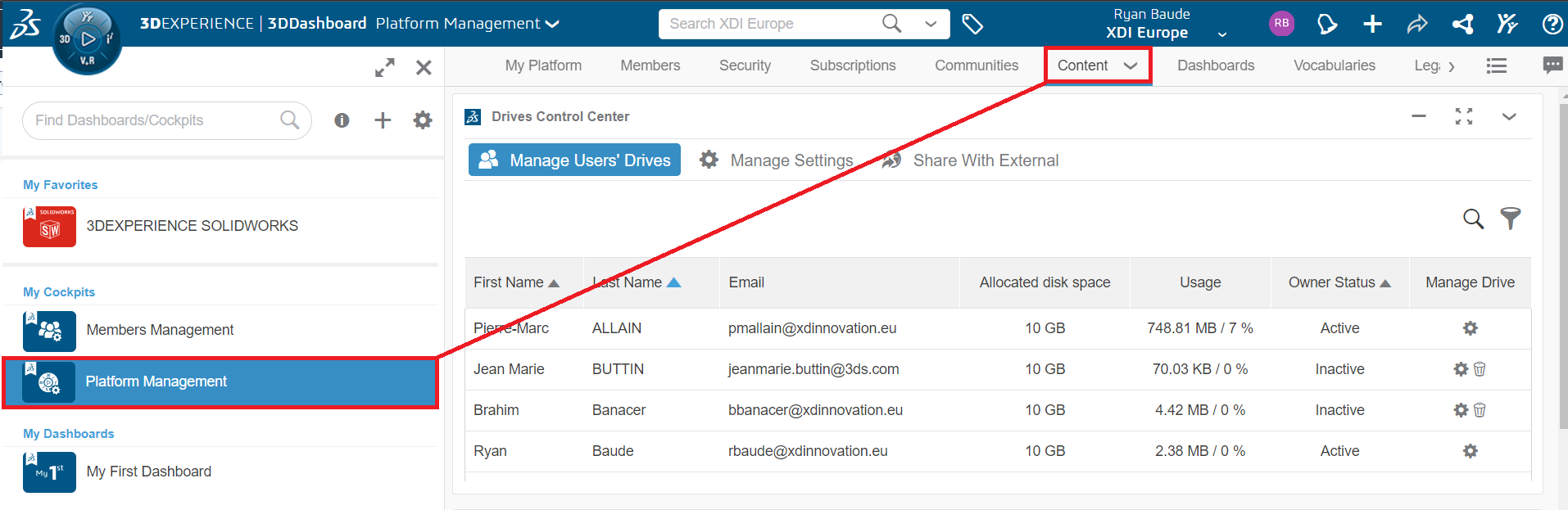
- En défilant vers le bas, on retrouve l'application Collaborative Spaces Configuration Center. Double-cliquez sur le nom pour l'afficher en plein écran.
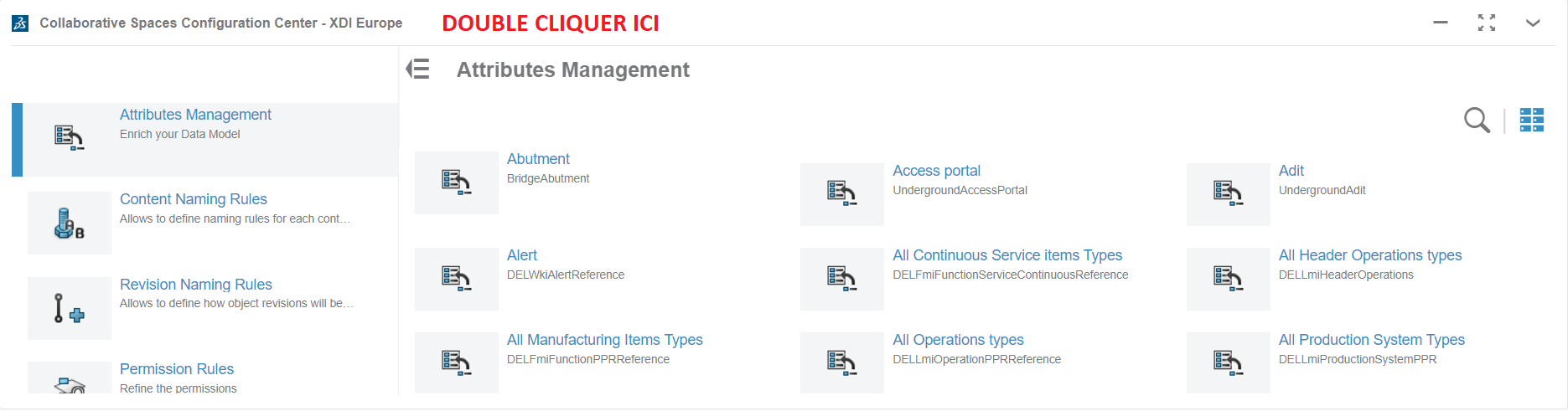
- Dans le menu de gauche cliquez sur Attributes Management puis, à l'aide de l'outil de recherche à droite, cherchez "Physical Products".
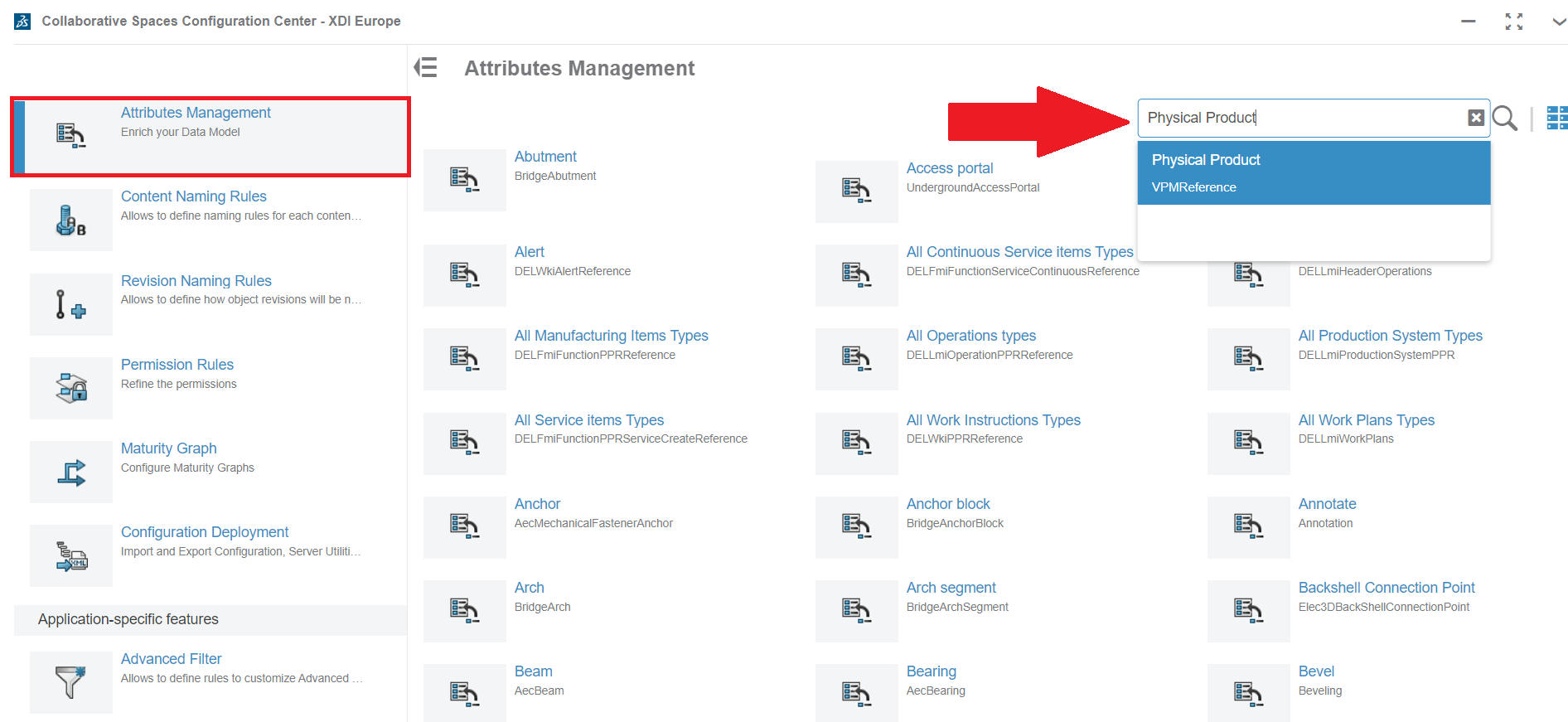
- Cliquer sur le ➕ pour créer un nouvel attribut. Le menu de création s'affiche alors :
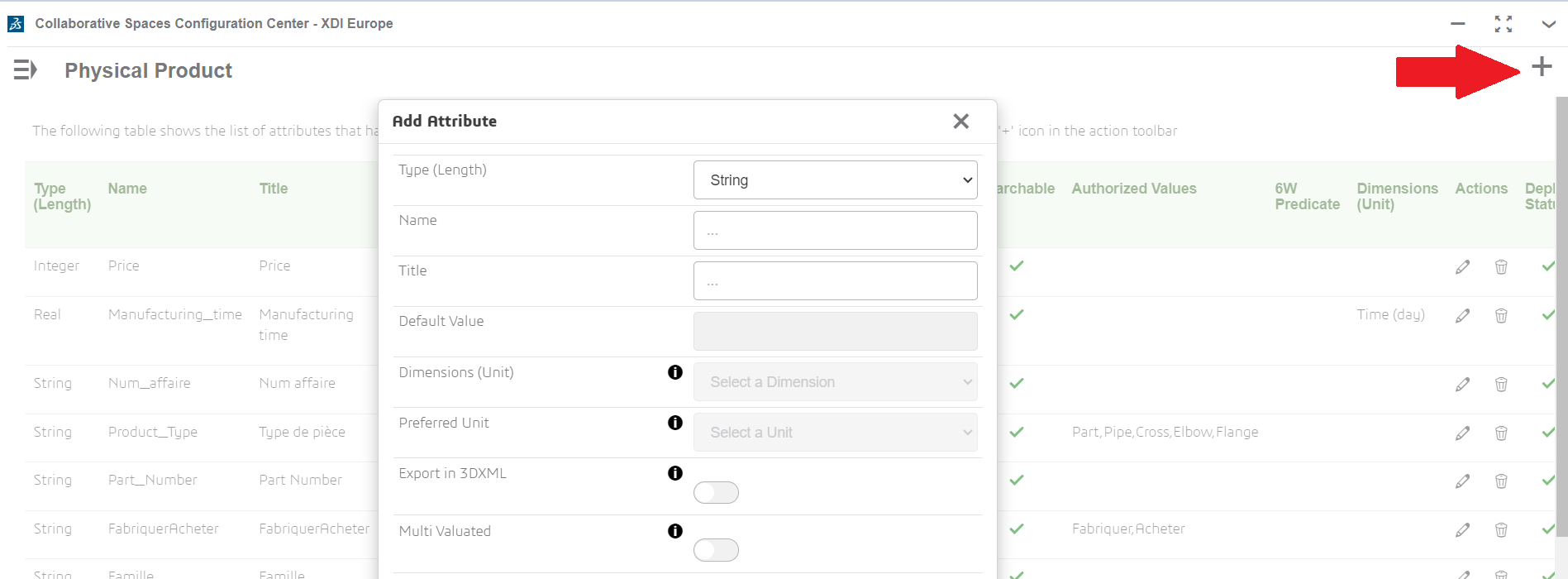
On retrouve plusieurs options dans ce menu :


- Le type de la propriété : Cela peut-être une chaîne de caractère (string), un Booléen (Oui/Non), une date ou un nombre.
- Le nom de la propriété est important car c'est celui qu'utilisera la plateforme pour intéragir avec SOLIDWORKS. Il faut donc qu'il soit court, parlant et il ne peut pas contenir de caractère spéciaux.
- Le titre est ce qui va s'afficher dans l'interface de la plateforme quand on va chercher notre attribut
Par exemple si on veut créer une propriété pour le nom du fournisseur d'une pièce on aura :
- Type : chaîne de caractères
- Nom : Nom_Fournisseur
- Titre : Nom du Fournisseur
- Le caractère obligatoire d'un attribut : Si un attribut est obligatoire, on ne pourra pas enregistrer un fichier sans l'avoir rempli au préalable.
Pour plus d'informations sur tous les paramètres d'attributs envoyez un mail à support@xdinnovation.eu
5. Après avoir cliqué sur OK pour enregistrer l'attribut, cliquez sur Apply pour qu'il soit bien prit en compte.
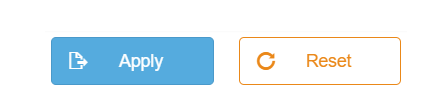
6. Maintenant qu'on a crée l'attribut, on va le mettre en lien avec SOLIDWORKS pour qu'on puisse l'utiliser. Retournez dans l'application Collaborative Spaces Configuration Center (Etape 2). Dans le même menu que Attributes Management, faire défiler jusqu'à trouver la fonction "CAD Collaboration". Puis cliquer sur SOLIDWORKS.
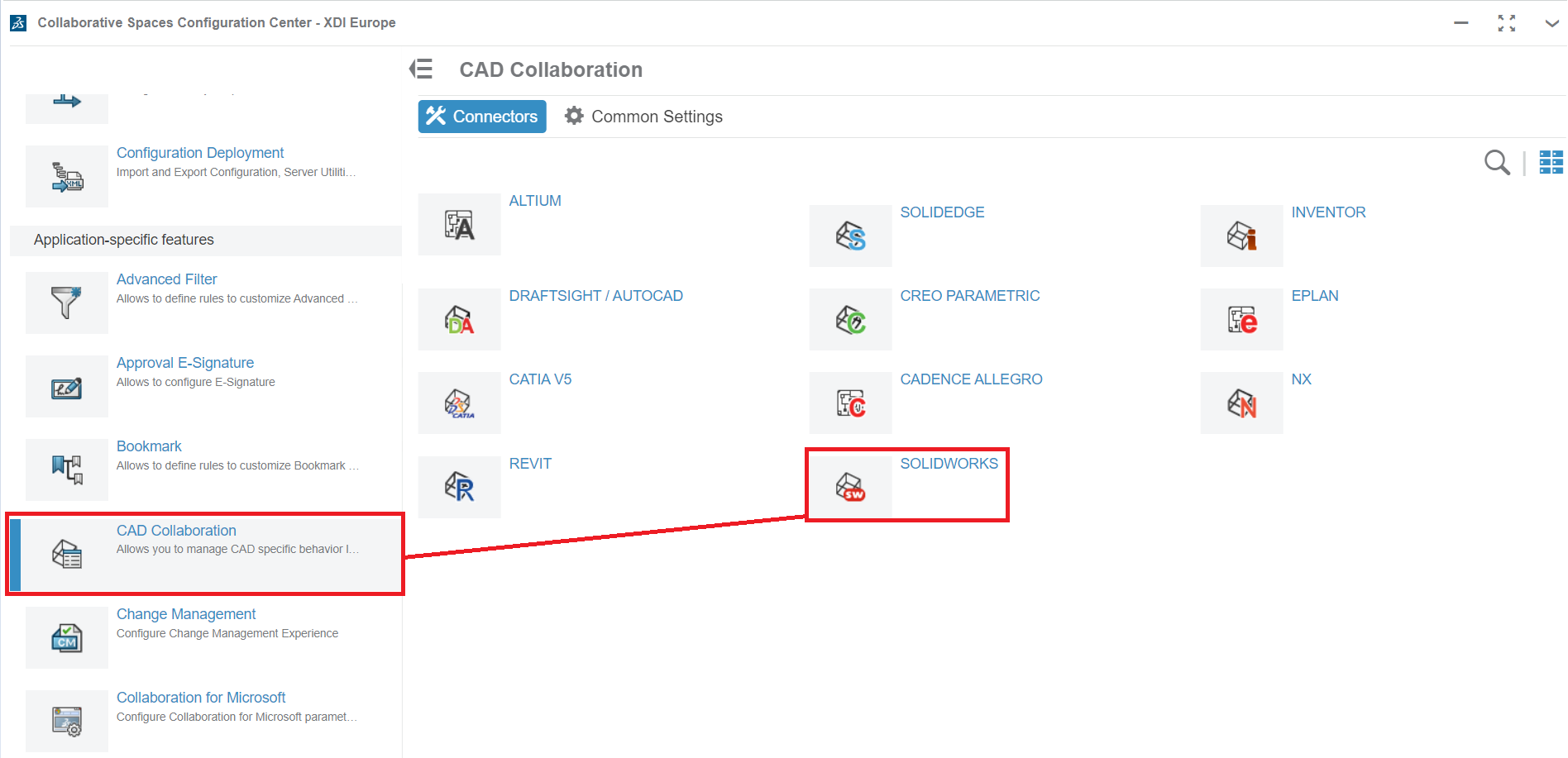
7. En fonction du type de composant auquel on veut appliquer l'attribut (Assemblage, Pièce ou Plan) on défile jusqu'au menu correspondant puis on clique sur le ➕.
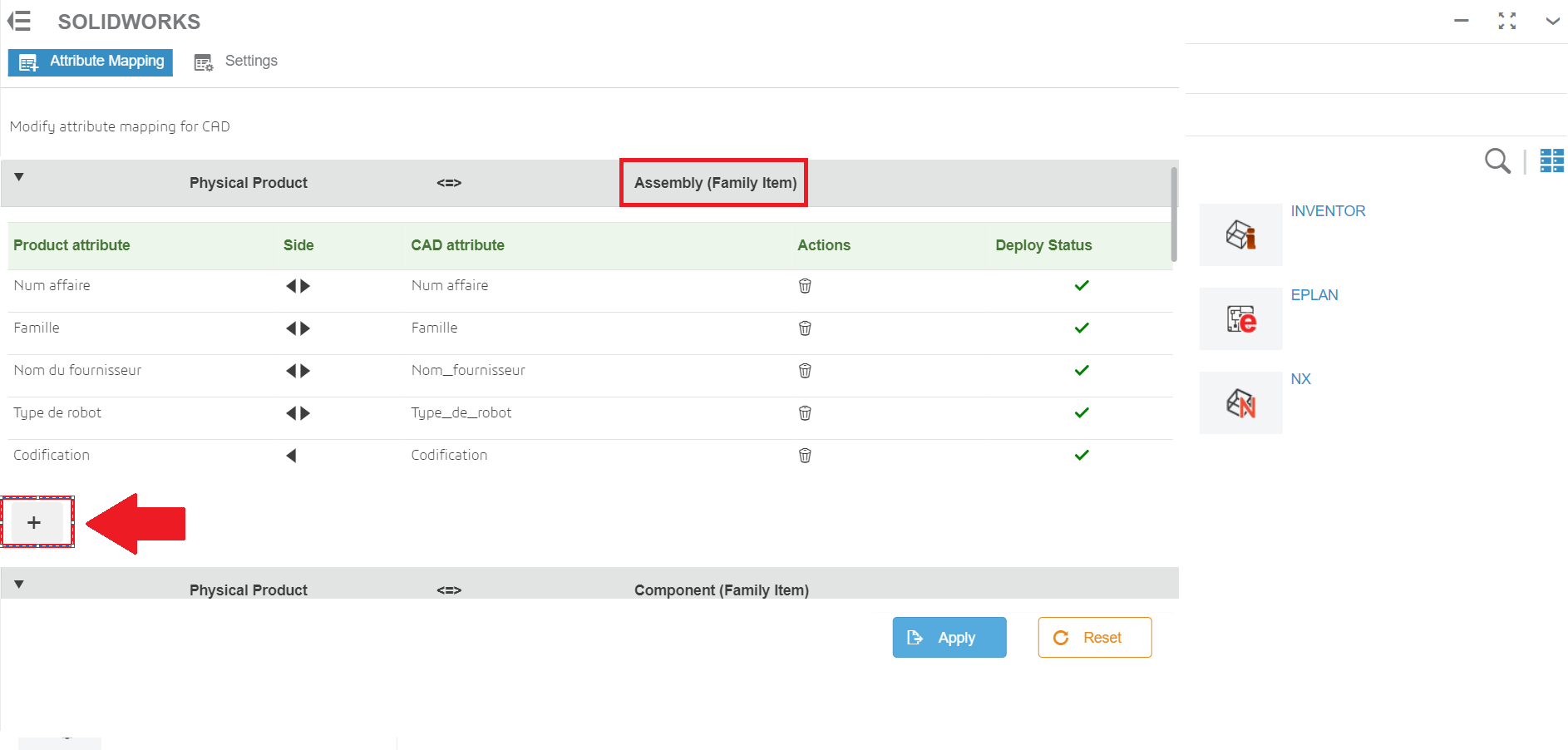
8. Dans la fenêtre qui s'ouvre on va pouvoir sélectionner l'attribut que l'on a créé et choisir dans quel sens transite l'information entre la plateforme et SOLIDWORKS.

9. Cliquer sur Apply puis à nouveau sur Apply pour que l'attribut soit enregistré correctement.
10. Pour s'assurer que la plateforme prenne bien en compte nos modifications, nous allons aller dans l'onglet Déploiement configuration. 
Dans la section "Configuration and Server Utilities", cliquer sur Update Index Model puis sur Reload cache.
11. Enfin dans la section Attributes Propagation, Cliquer sur Search puis Propagate.

Vos attributs sont désormais liés à SOLIDWORKS et on va pouvoir les utiliser 👍
Besoin d'assistance ? Envoyez un mail à support@xdinnovation.eu
