Travailler efficacement à plusieurs avec SOLIDWORKS 3DEXPERIENCE, ça s'apprend - et il y a quelques trucs à connaître
Introduction
Peu importe si votre produit est composé d'un petit ou d'un grand nombre de composants, pendant le processus de conception, il est courant que plusieurs personnes ou équipes soient travaillent sur le projet, parfois en même temps.
Ce chapitre explique les concepts de base, ainsi que les bonnes pratiques et les paramètres de configuration de l'environnement SOLIDWORKS et 3DEXPERIENCE.
A propos du statut des fichiers
Commençons par comprendre les informations présentées dans MySession, dans SOLIDWORKS.



Verrouillage / Déverrouillage
Comment vous assurer que vous êtes le seul à travailler sur le fichier ? Avec le système de verrouillage/déverrouillage !
Un fichier peut être :
- Déverrouillé
Cliquez sur "Tout verrouiller" pour sauvegarder.
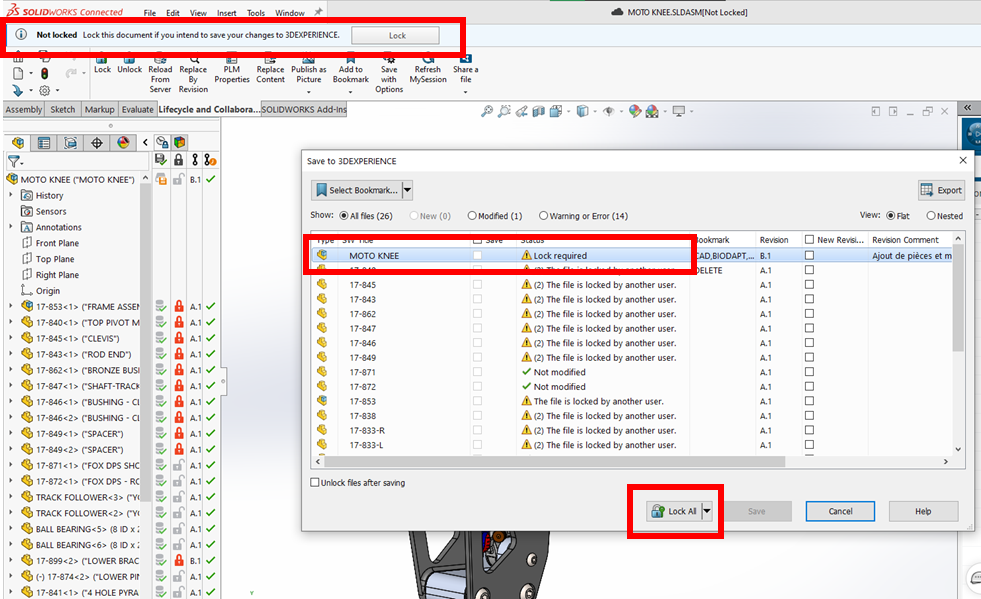
- Verrouillé par vous-même
Cela indique à tous que vous êtes en train de modifier le fichier. Vous êtes autorisé à enregistrer librement.
- Verrouillé par quelqu'un d'autre
Cela affiche la personne qui a verrouillé le fichier et qui est probablement en train de le modifier. Vous ne pouvez pas enregistrer le fichier, à moins de créer une nouvelle révision de celui-ci (assurez-vous de connaître tous les détails sur les révisions dans 3DEXPERIENCE).
Ouverture des fichiers depuis 3DEXPERIENCE
- Si vous ouvrez un fichier depuis 3DEXPERIENCE avec un dossier de cache local vide, les fichiers sont téléchargés dans ce cache local.
- Si votre cache local n'est pas vide (ce qui signifie que vous avez déjà ouvert ce fichier à un moment donné), SOLIDWORKS ouvrira les fichiers à partir du dossier de cache local au lieu de les télécharger depuis le cloud. Cela signifie que la géométrie pourrait ne pas être à jour.
Ce comportement permet de réduire le temps de chargement global en ne téléchargeant que les fichiers nécessaires.
Le status d'enregistrement indique si le fichier est à jour ou non. Nous recommandons de vérifier l'état de la sauvegarde dès que le fichier est ouvert dans SOLIDWORKS !
Il s'agit d'un exemple de fichier ouvert à partir du cache local et qui n'est pas à jour - il doit être rechargé à partir du serveur :
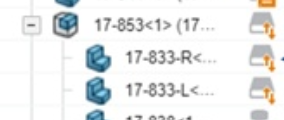
Si vous voyez cette icône : il est obligatoire de recharger à partir du serveur. Cela écrasera les fichiers dans votre dossier de cache local (et donc, dans SOLIDWORKS). Voici la commande :
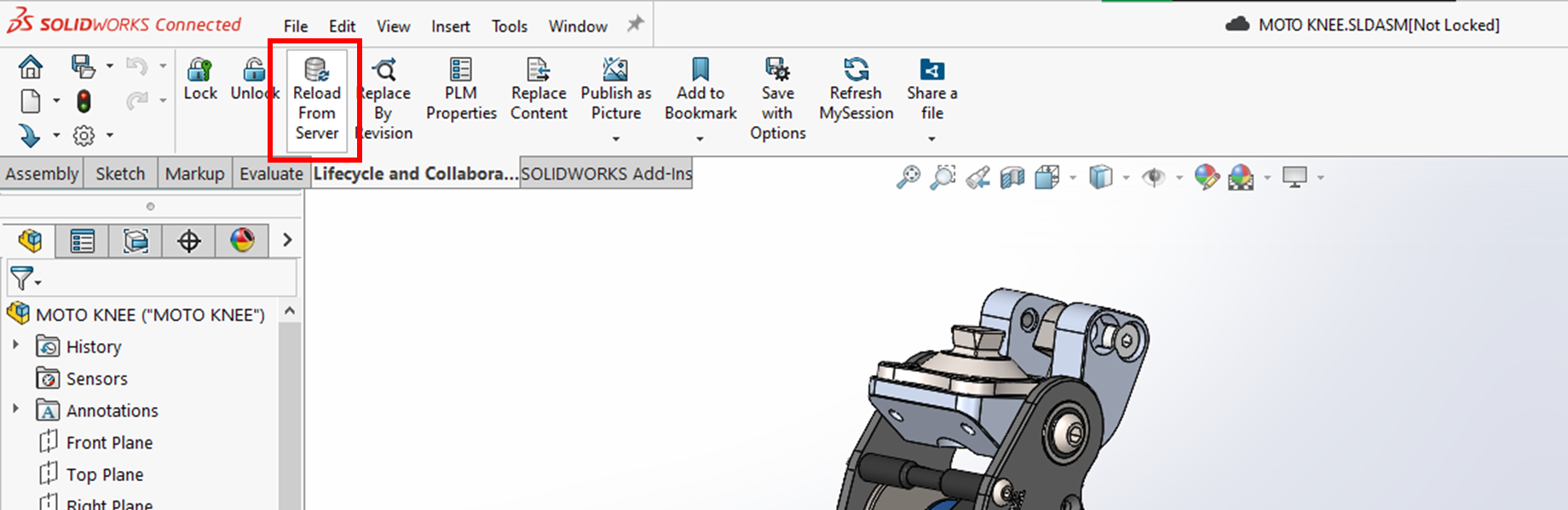
Attention : soyez prudent avec cette commande ! Elle écrase les fichiers sélectionnés pour être rechargés à leur dernier état sauvegardé dans 3DEXPERIENCE. Ainsi, si vous avez apporté des modifications à ces fichiers dans SOLIDWORKS, votre travail sera perdu !
Avez-vous le statut de sauvegarde bien à jour ?
Par défaut, le paramètre MySession de SOLIDWORKS "rafraîchir ma session après l'ouverture des fichiers" est activé, ce qui vous permet d'être sûr d'obtenir l'état d'enregistrement correct après l'ouverture des fichiers.

Si vous n'êtes pas sûr d'avoir le bon statut de sauvegarde, vous pouvez actualiser manuellement MySession :
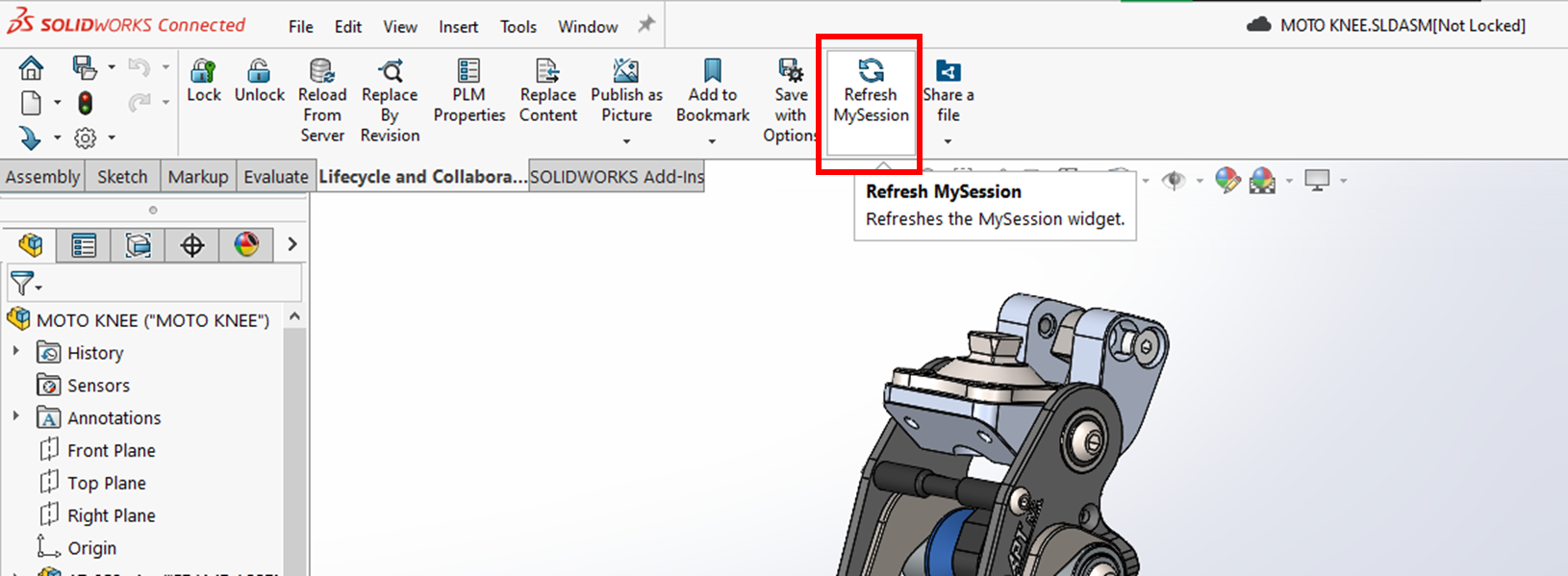
Avertissement : MySession n'est pas actualisé automatiquement. Vous devez l'actualiser manuellement, nous vous recommandons de le faire régulièrement.
Nous espérons qu'à l'avenir, Dassault Systèmes le rendra automatique...
Que se passe-t-il si j'oublie ?
Si un utilisateur oublie d'actualiser MySession, 3DEXPERIENCE vérifiera automatiquement, lors de l'enregistrement des modifications, le dernier état de tous les fichiers chargés. Si des modifications de fichiers sont détectées, l'utilisateur est averti que ses copies locales de ces fichiers ne sont pas les dernières versions.
À ce stade, l'utilisateur a le choix :
- Annuler l'opération d'enregistrement, recharger les fichiers nécessaires à partir du serveur, puis enregistrer.
- Ignorer ces fichiers et poursuivre l'enregistrement

Résumé des bonnes pratiques
Voici les étapes à suivre pour travailler en collaboration dans SOLIDWORKS Connected :
1. Ouvrez les fichiers à partir de 3DEXPERIENCE
2. Vérifier l'état de l'enregistrement
3. (Facultatif : rafraîchir MySession pour actualiser l'état)
a. Si les fichiers affichent cette icône, recharger les fichiers nécessaires à partir du serveur.

4. Verrouillez les fichiers que vous allez modifier
5. Modifier le dessin ou modèle
6. Rafraîchissez régulièrement MySession pour obtenir le statut correct du fichier si vous pensez que d'autres personnes ont apporté des modifications.
7. Sauvegarder dans 3DEXPERIENCE
8. Assurez-vous que l'état de la sauvegarde est vert !

