Working efficiently as a team with SOLIDWORKS 3DEXPERIENCE is a learning process - and there are a few tricks to know.
Introduction
No matter whether a your products consist of a small or high number of components, during the design process its common practice that multiple people or teams will be responsible for creating and modifying different aspects of the design, and often at the same time.
This chapter explains the basic concepts, plus recommended best practices and settings for configuring the SOLIDWORKS and 3DEXPERIENCE environment
About the file status
Let's first understand the information presented in the SOLIDWORKS MySession Taskpane,



Locking / Unlocking
How do you ensure you're the only one working on the file? With the lock/unlock system!
A file can either be:
- Unlocked
Anybody can freely lock the file to make modifications to the file. If you modify a file without locking, the save will be blocked, prompting you to verify no one else is editing this file at the same time.
Click on "Lock all" in order to save.
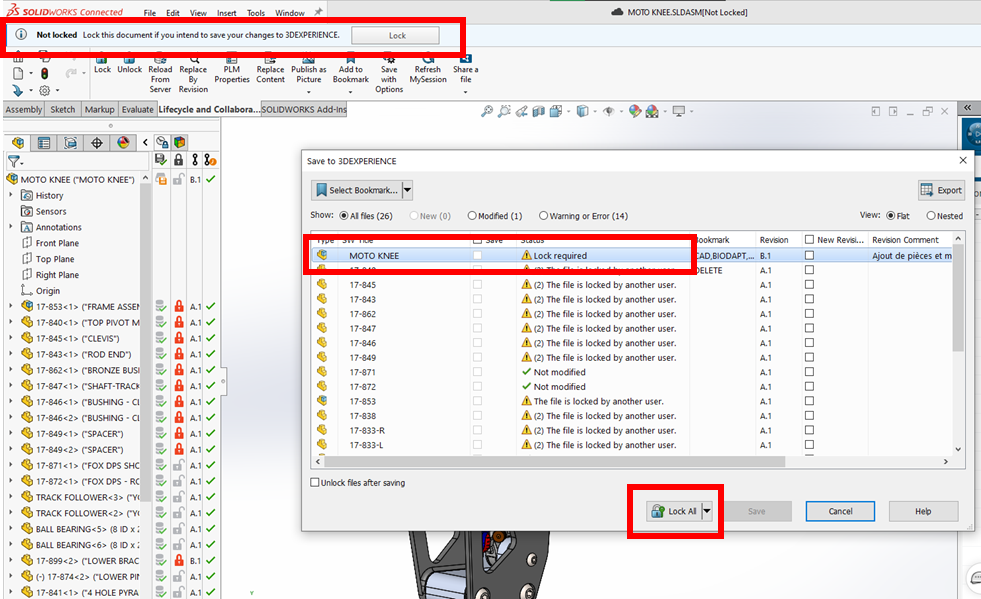
- Locked by yourself
That indicates everyone that you're editing the file. You are allowed to save freely.
- Locked by someone else
It displays the person who has locked the file and is probably editing it. You cannot save the file, unless you create a new revision of it (make sure you know all about revisions in 3DEXPERIENCE)
Opening Designs from 3DEXPERIENCE
- If you open a file from 3DEXPERIENCE with an empty local cache folder, the files are downloaded to that local cache.
- If your local cache is not empty (meaning you already opened that file at some point in time), SOLIDWORKS will open the files from the local cache folder instead of being downloaded from the cloud. This mean the geometry could be outdated.
The save status will indicate if the file is outdated or not. We'd recommend checking the save status as soon as the file is opened in SOLIDWORKS!
This is an example of a file opened from the local cache and which is not up to date - it needs to be reloaded from the server :
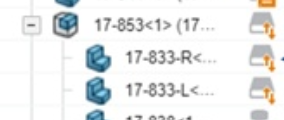
If you see this icon : it's mandatory to reload from server. It will overwrite the files in your local cache folder (and therefore, in SOLIDWORKS). Here is the command :
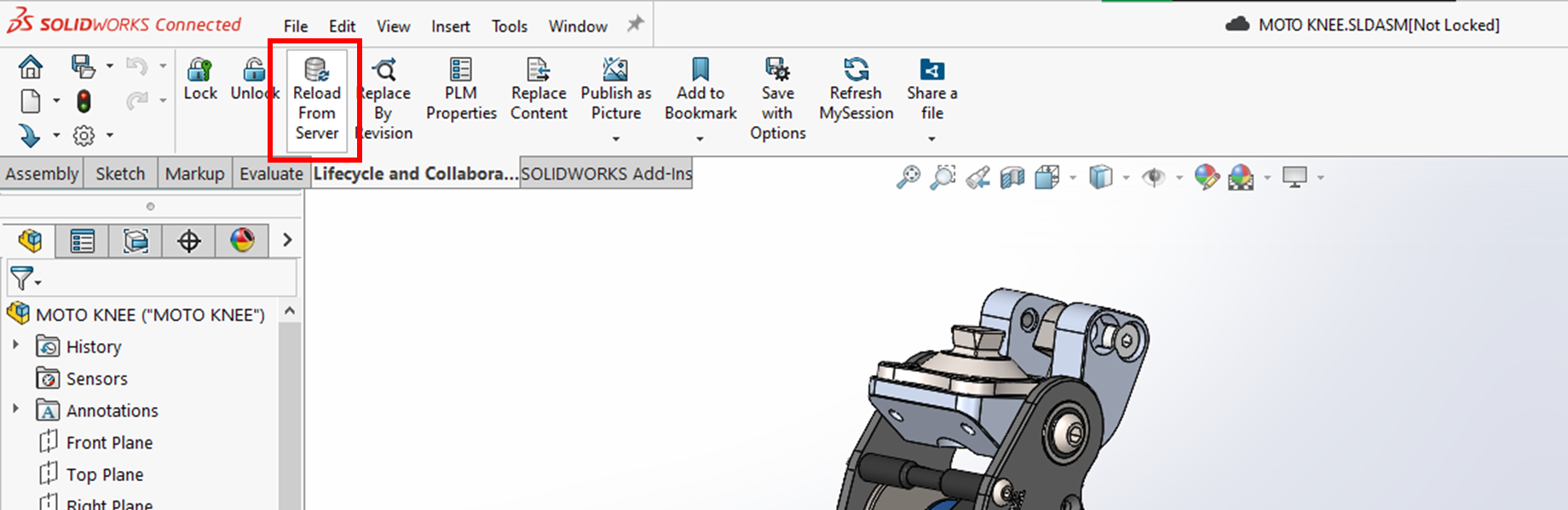
Caution: be careful with this command! It will overwrite the files selected to be reloaded. So if you've made modifications to these files in SOLIDWORKS, work will be lost!
Do you have the updated save status?
By default, the SOLIDWORKS MySession setting “refresh my session after opening files” is enabled, so you're sure to get the correct save status.

If you're not sure you have the correct save status, you can manually refresh MySession:
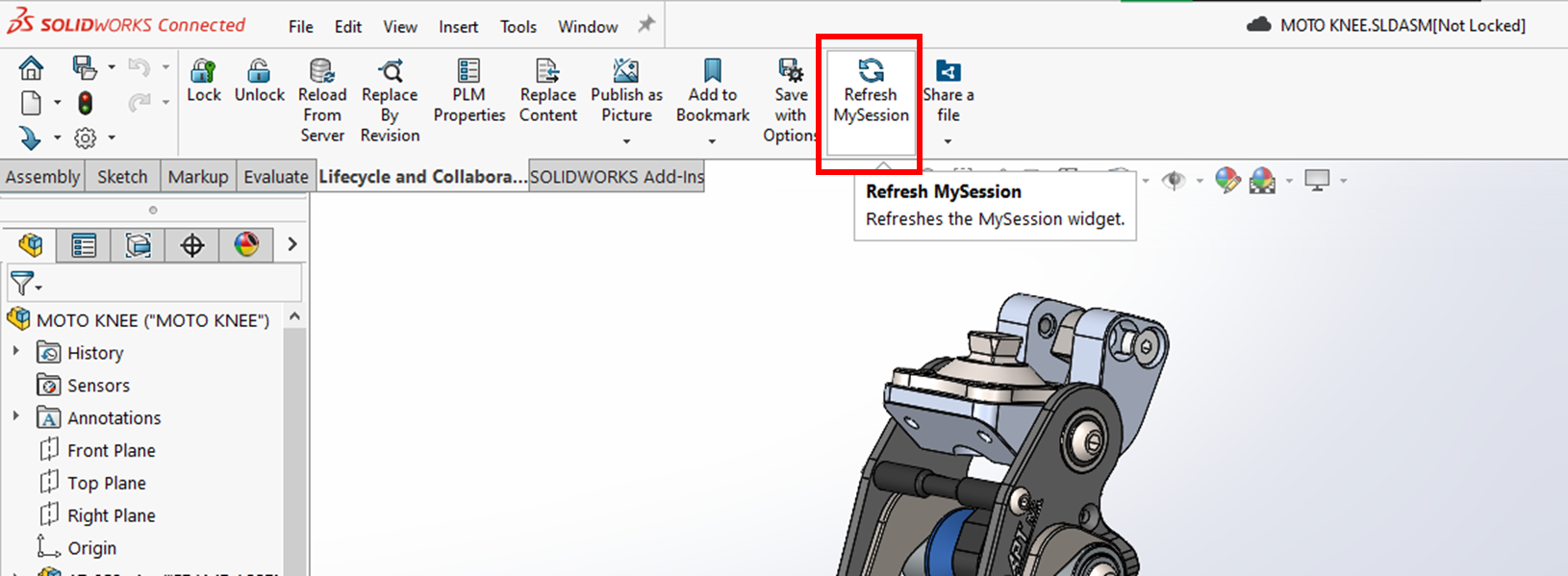
Warning: MySession does not refresh automatically. You have to manually refresh it, we recommend doing that regularly.
Hopefully in the future Dassault Systèmes will make it automatic...
What happens if I forgot?
If a user forgets to refresh their session information, when saving their changes the Save to 3DEXPERIENCE operation will automatically check the latest cloud status of all loaded files. If modifications to any files are detected, the user will be warned that their local copies of those files are not the latest versions.
At this point the user has the option:
- Cancel the save operation, reload necessary files from server, and then save
- Ignore those files and continue saving

Best Practices summary
Here are the steps you should follow when working collaboratively in SOLIDWORKS Connected:
1. Open the files from 3DEXPERIENCE
2. Check the save status
3. (Optional: refresh MySession to refresh the status)
a. If the files show this icon, reload from server necessary files

4. Lock the files you are going to modify
5. Modify the design
6. Regularly refresh MySession to get the correct status of the file if you think others have made modifications
7. Save to 3DEXPERIENCE
8. Make sure the save status is Green !!

9. Sit back, relax, you're with XDI - official 3DEXPERIENCE reseller!
