Découvrez comment réviser vos fichiers grâce au processus simplifié de 3DEXPERIENCE.
Introduction
Gérer les révisions est essentiel pour les entreprises industrielles. Par exemple, une entreprise peut fabriquer et vendre la révision A d'une pièce, puis passer à la révision B après modification.
La plateforme 3DEXPERIENCE facilite la gestion des révisions de manière simple et efficace.
Attention : Les révisions ne doivent être utilisées que pour suivre l'historique du dessin ou modèle. Lorsque vous travaillez, vous devez toujours utiliser la dernière révision. Si vous souhaitez explorer différentes idées de conception, vous devez utiliser les branches de révision.
Avant de vous lancer sur les révisions, veuillez d'abord vous familiariser avec le concept des maturités.
Créer des révisions sur SOLIDWORKS
1. Sauvegarder sur 3DEXPERIENCE
Windows n'est pas équipé d'outils de révision des fichiers CAO, qui ne sont donc disponibles que lors de l'enregistrement sur 3DEXPERIENCE.
2. Modifier l'état de maturité
Allez dans l'onglet "3DEXPERIENCE" de SOLIDWORKS sélectionnez les composants de votre choix et cliquez sur la fonction maturité pour la modifier.

Passez à "Gelé" si vous voulez créer une révision, mais qu'elle n'est pas encore publiée.
Passez à "Distribué" si votre fichier sera fabriqué et converti (STEP, PDF...).
3. Modifier la conception dans SOLIDWORKS
Vous pouvez directement commencer à effectuer les modifications dans SOLIDWORKS.
Lors de l'enregistrement, étant donné que les composants sont "Gelés" ou "Distribués", SOLIDWORKS bloquera l'opération d'enregistrement, à moins que vous ne créiez une nouvelle révision sur les fichiers modifiés.
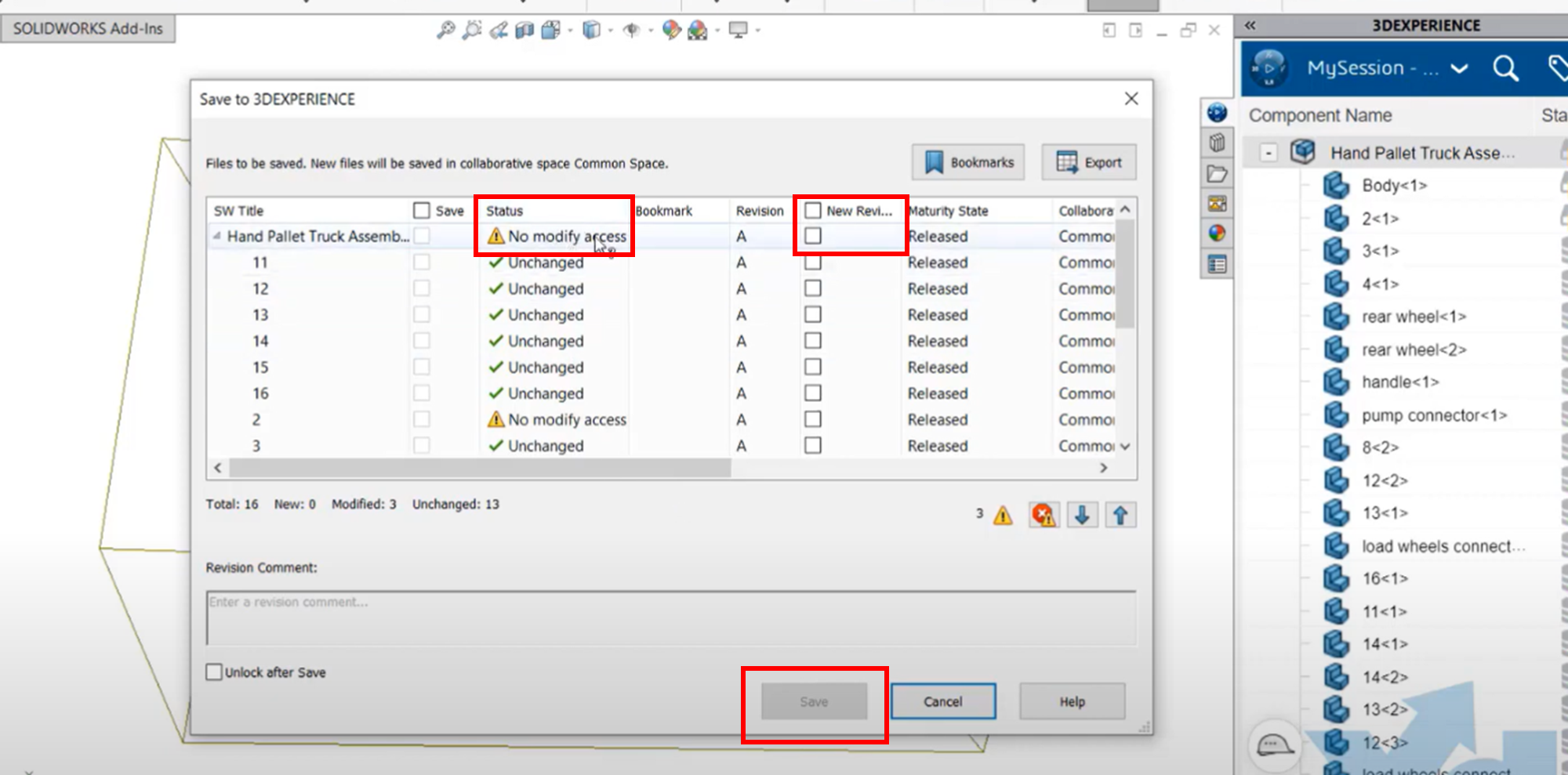
Cliquez sur la case à cocher "Nouvelle révision" sur les composants modifiés.
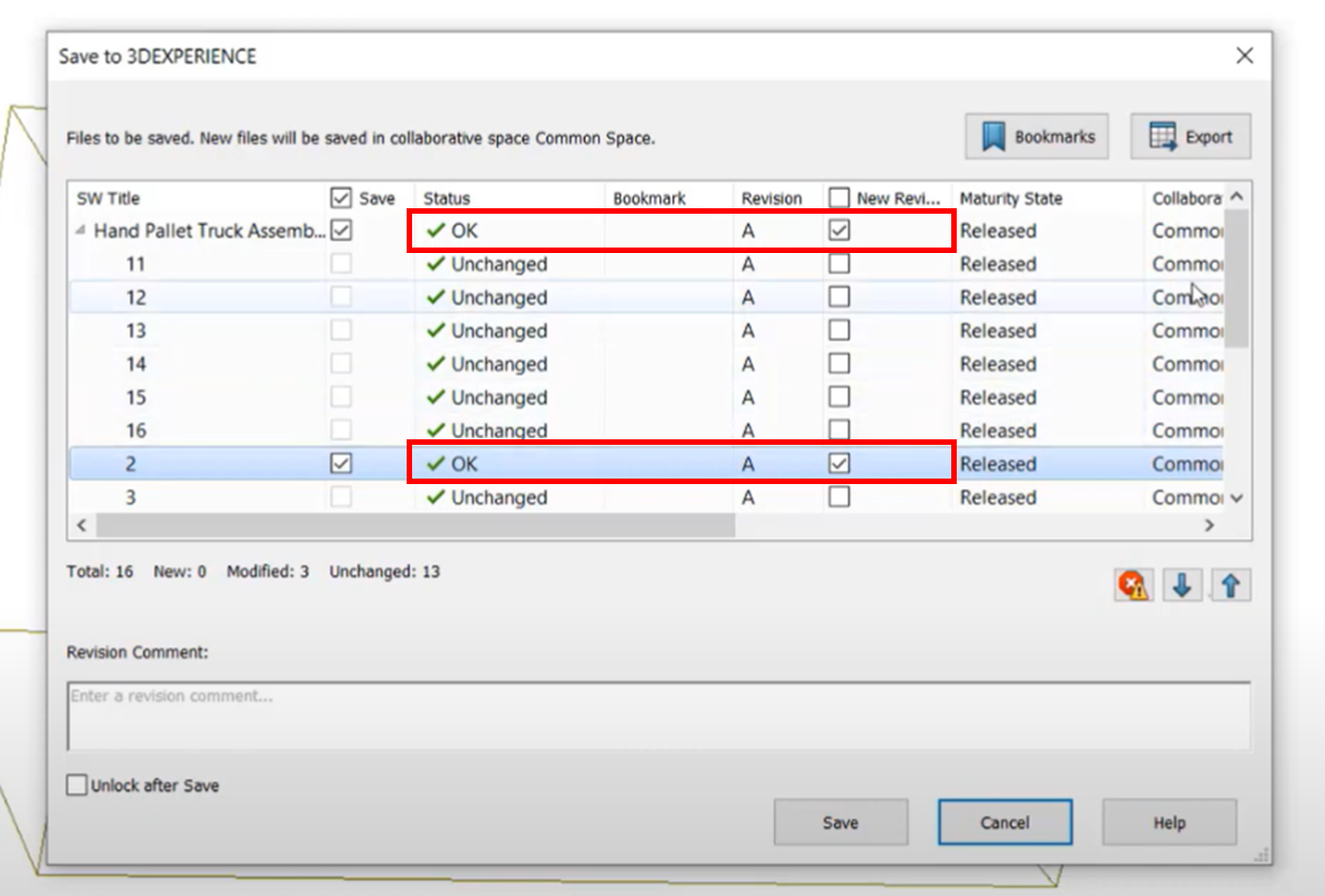
Conseil : il n'est pas nécessaire de créer une nouvelle révision de TOUS les composants, il suffit de réviser les composants qui ont été modifiés. Les autres seront réutilisés.
4. Sauvegarder pour incrémenter la révision
Après l'enregistrement, la révision A.2 (Gelé) ou B (Distribué) est créée et revient à l'état "En Traitement".
La révision A n'a pas été modifiée et reste accessible.
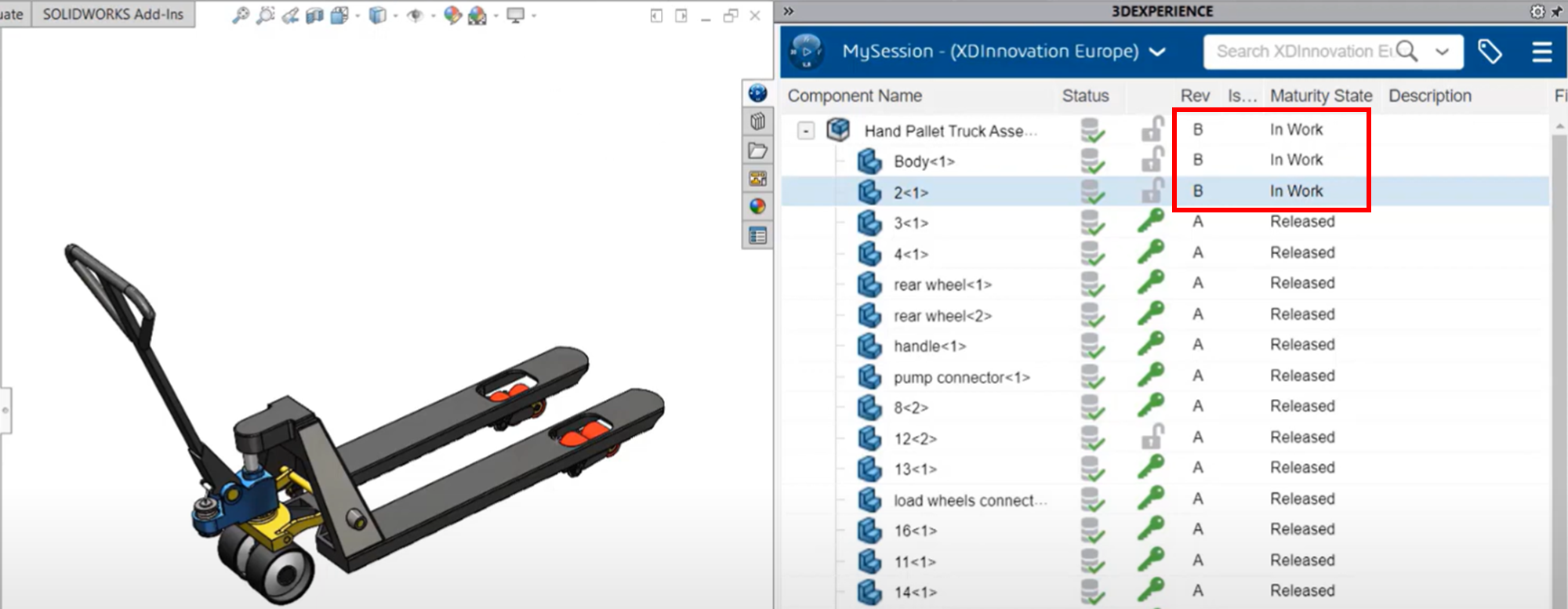
Etape 3 : Accès aux révisions précédentes
La façon la plus simple de visualiser toutes les révisions et de passer de l'une à l'autre est d'utiliser "Remplacer par la révision" :
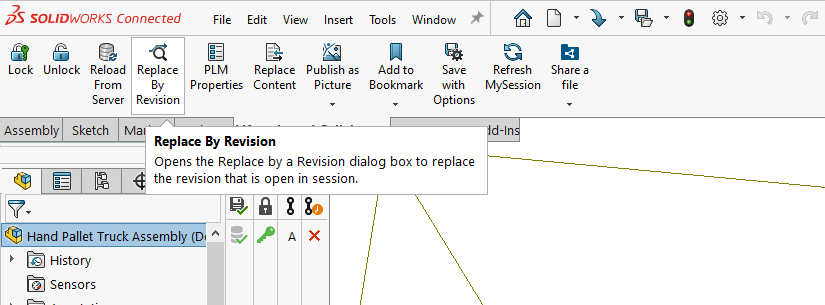
Vous voyez alors toutes les révisions :

Vous pouvez choisir de mettre à jour automatiquement toutes les révisions d'un assemblage :
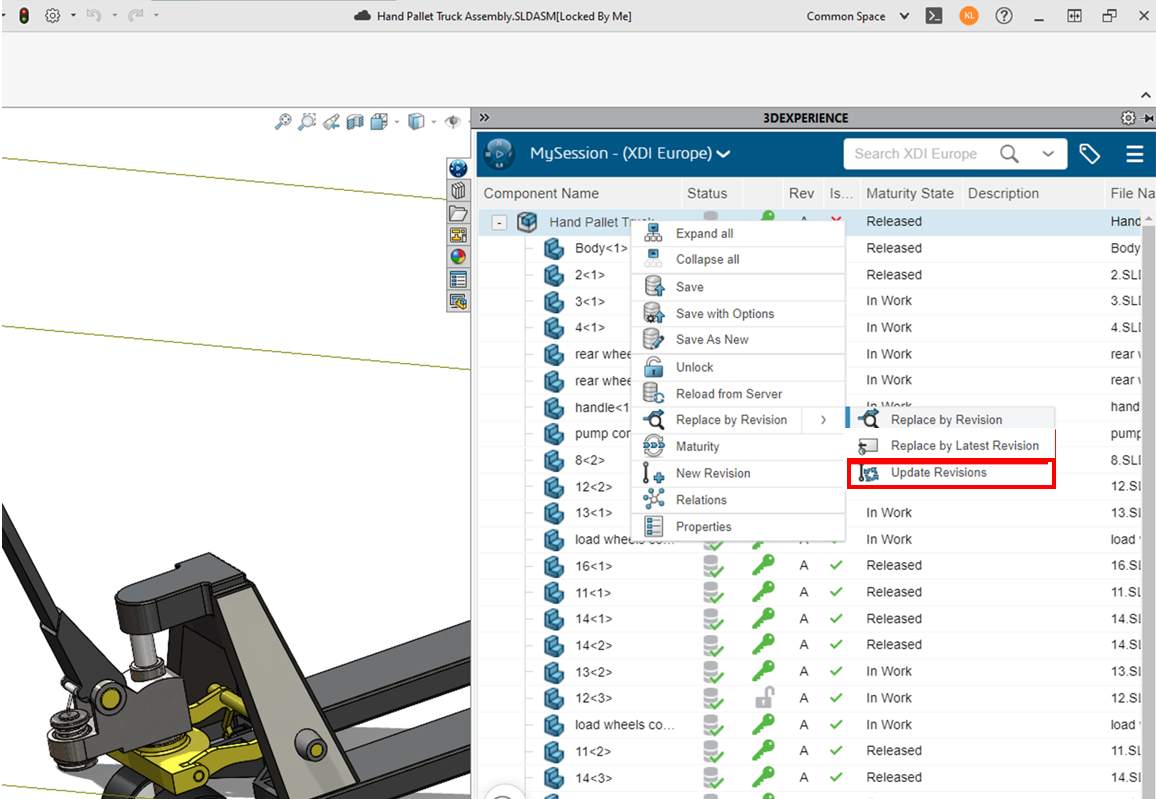
Pour aller plus loin - paramétrage
Allez plus loin en personnalisant vos paramètres de façon à ce qu'ils soient plus adaptés à votre flux de travail : Gestion du paramétrage des révisions.
Conclusion
Que vous travailliez seul ou au sein d'une grande équipe, les révisions vous aident à garder une trace de vos conceptions, de ce que vous avez envoyé à vos fournisseurs ou à votre imprimante 3D.
C'est intégré à SOLIDWORKS et cela constitue la nouvelle norme en matière de conception. .
Besoin d'aide ?
Avec plaisir ! Contactez nous à support@xdinnovation.eu
