The best method for reporting a problem is to use the tool integrated directly into SOLIDWORKS, called SOLIDWORKS RX.
SOLIDWORKS RX
We all want our problems to be solved fast and accurately. As communication is key, make sure you send us all the necessary information for us to help you.
And we have good news: SOLIDWORKS packaged everything we usually need in one single tool - SOLIDWORKS RX.
Step 1: open SOLIDWORKS RX
If SOLIDWORKS opens, you can open SOLIDWORKS RX tool from the Help "?" icon at the top right.
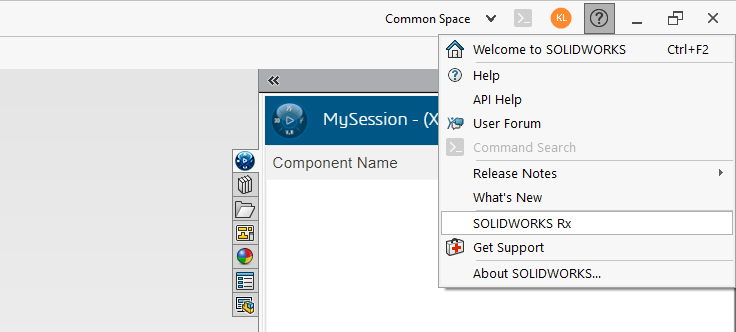
In some cases, you cannot even open SOLIDWORKS, or it cannot connect. You can still send us important info with SOLIDWORKS RX, so launch it from there:
C:\Program Files\Common Files\SOLIDWORKS Shared\2023\sldrx\sldrx.exe
Just make sure you change the year to your version of SOLIDWORKS.
Step 2: Problem Capture
Among all tabs of this tool, go to "Problem capture"
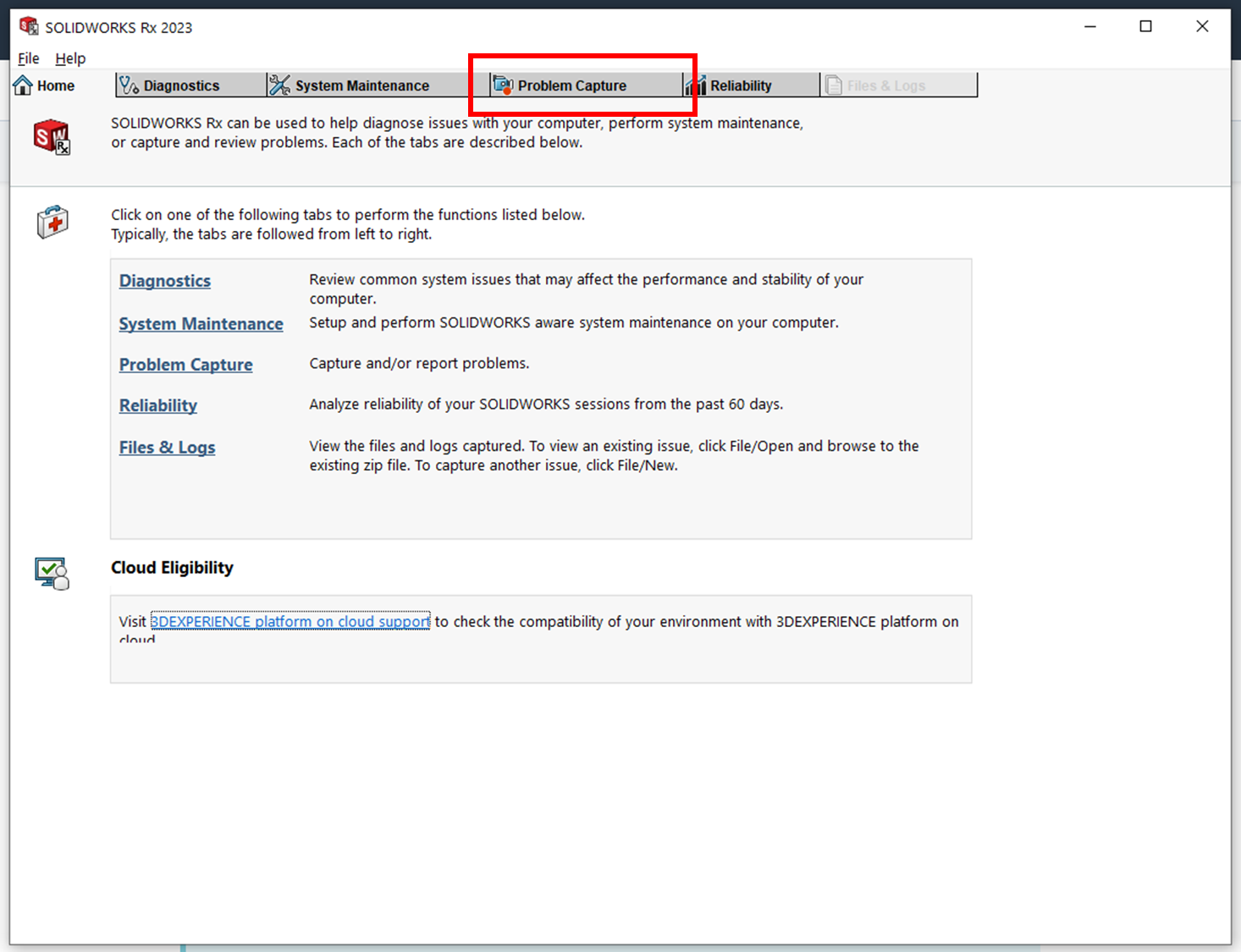
Upon opening the Problem Capture tab, the tool will automatically gather system information and package it for you.
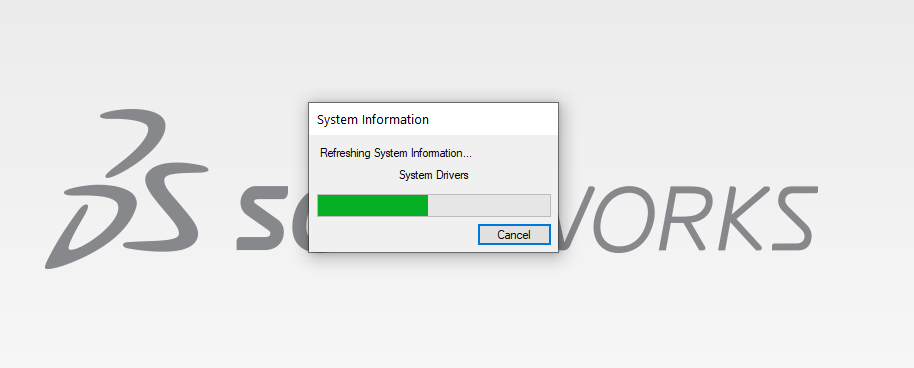
Tip; just leave it in the background, you don't have to wait for its completion.
After this information has been gathered, you will notice three sections within the Problem Capture Tab; Capture, Package, and Describe.
Capture
The capture tool will allow you to take a screen recording of the problem occurring. If a picture is worth a thousand words, then just imagine how valuable a video can be!
When support is analyzing the issue, by having a video, they can gather information about the steps you’re taking, the SOLIDWORKS environment, and other contextual clues that you may have not even considered.
If your problem concerns 3DEXPERIENCE, make sure to select the option "Include 3DEXPERIENCE debug logs".
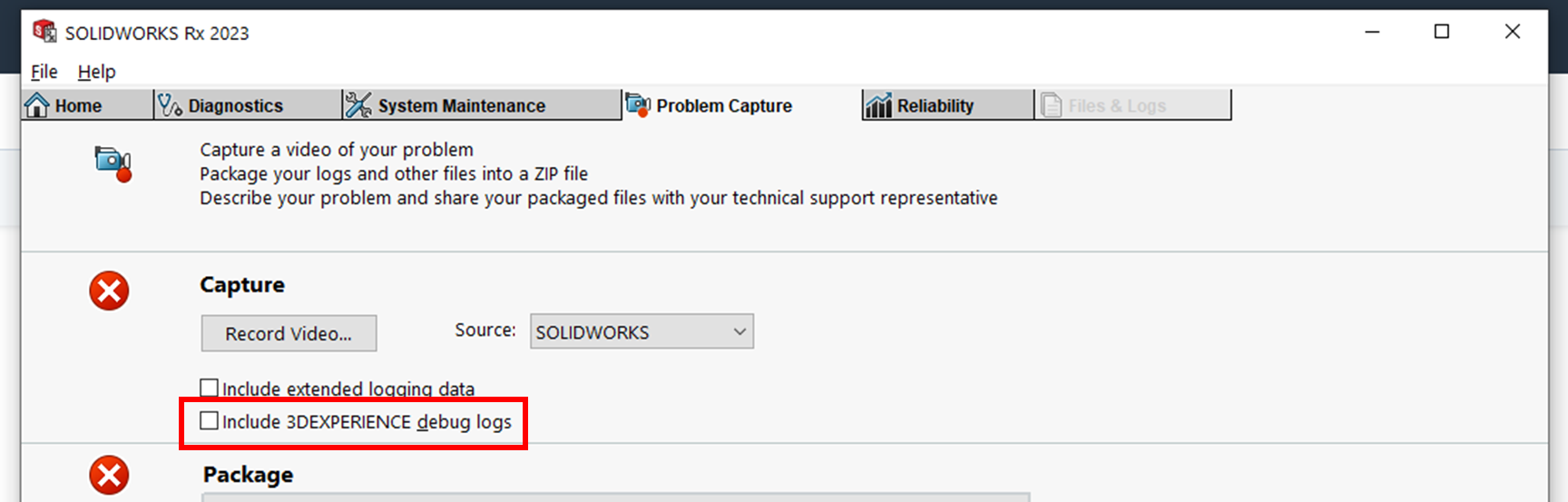
You will then have the option to use your current session or restart SOLIDWORKS. Generally, you can use your current session.
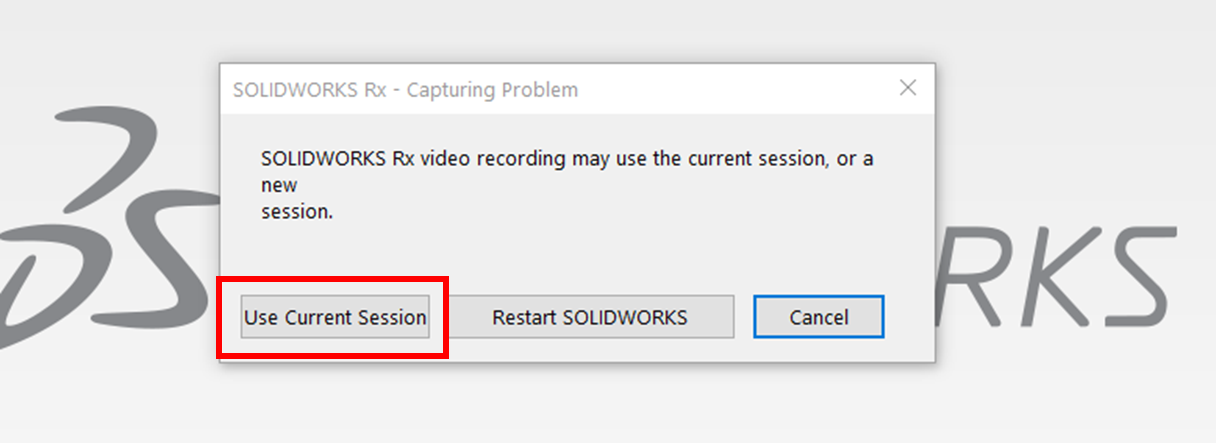
You will then be presented with the recording tool popup.
Press the ‘Record:’ button to start your recording, then carry out the actions that result in the issue that you are experiencing.
Once the issue has been observed in the recording, you can select the ‘Finish’ button to return to SOLIDWORKS Rx.
Pro tip: RX can record your entire screen, not just SOLIDWORKS. So if you need to record the web platform for 3DEXPERIENCE, your widnows files, or any other app, you can!
Step 3: Zip it all!
In the package section, you can see a summary of all the information that will be included in the resulting ZIP file and add any additional files that you would like to be included.
Select the ‘Package Files…’ button in SOLIDWORKS Rx to generate the .ZIP file to send us.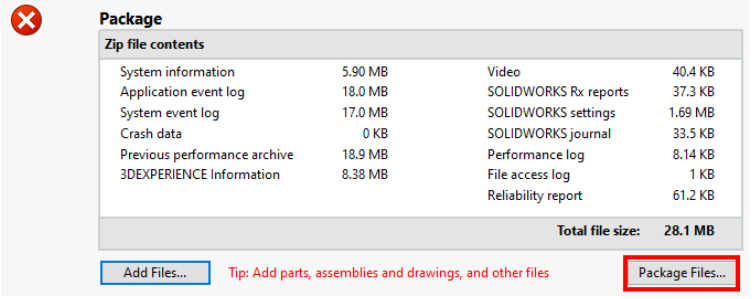
Step 4: send it to XDI
The last step is to send this ZIP file to us at support@xdinnovation.eu or to your dedicated Customer Success Manager.
Now sit back, relax and we will analyze the issue and provide you with a solution or open a service request (SR) with the SOLIDWORKS support team if needed.
Conclusion
To reduce the amount of back-and-forth communication between yourself and support, make sure you send us this file when signaling a problem.
