How to easily export and share all files related to a single model (parts, assemblies, drawings, etc.).
Introduction
Have you ever needed to group together all the files linked to the same model (parts, assemblies, drawings, simulations...) in order to share them with another SOLIDWORKS user, or to preserve a version of your model when creating a new one? With SOLIDWORKS Pack and Go, you can do this in just a few clicks, no matter where the original files are located.
Generate a Pack and Go
There are two ways to use the Pack and GO function:
Method 1: From SOLIDWORKS
1. In SOLIDWORKS, select "File" > "Pack and Go".
2. The window below will open and offer you several options.

3. At the top, select the file types you wish to include, then select or create a folder in which to save the Pack and Go. It is also possible to compress the file in Zip format.
The software will retrieve all the information referenced by the file, regardless of its location, and bring it together in a single, easy-to-share folder.
Warning: we recommend that you create a dedicated destination folder, as it will not be created automatically.
Method 2: From File Explorer
1. From Windows File Explorer, right-click on the SOLIDWORKS document of your choice.
2. Select "SOLIDWORKS" >"Pack and Go" from the drop-down menu.
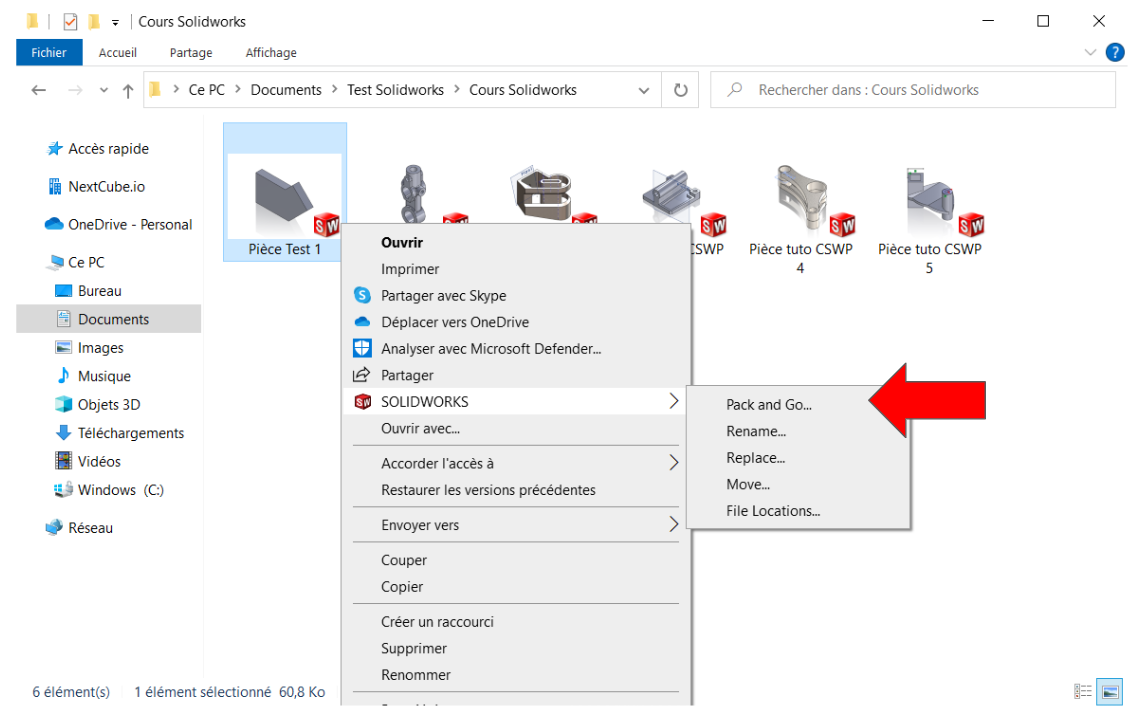
3. The window below will open, allowing you to select the type of files you wish to include and then select or create a folder in which to save the Pack and Go. You can also compress it in Zip format.

The software will retrieve all the information referenced by the file, regardless of its location, and bring it together in a single, easy-to-share folder.
Warning: we recommend that you create a dedicated destination folder, as it will not be created automatically.
Note: using Pack and Go from SOLIDWORKS allows you to include more file types than from Windows Explorer. If you want to include layers, for example, turn to the first option.
Results
The Pack and Go folder looks like this:
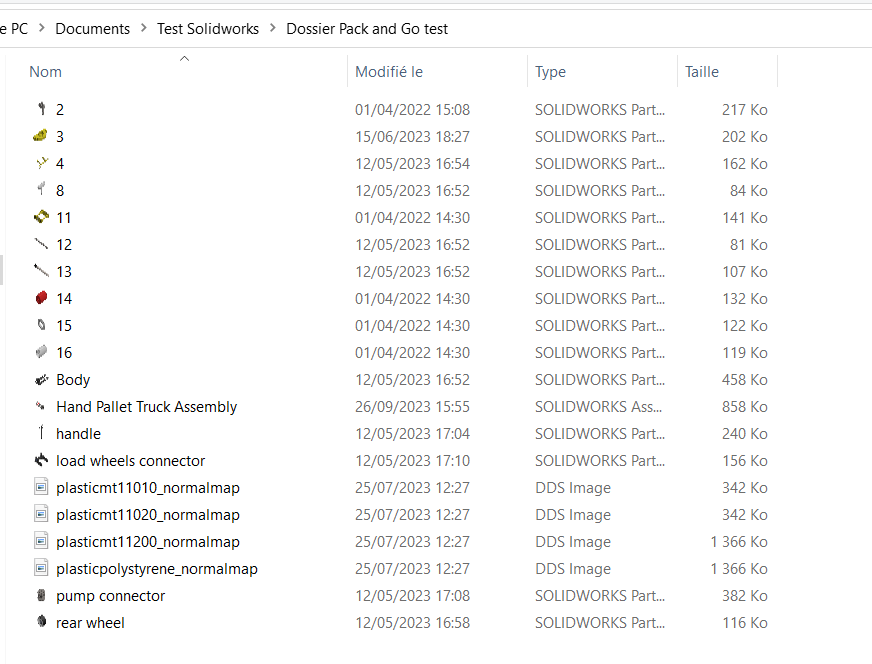
You'll find all the elements linked to your file in the appropriate folder.

